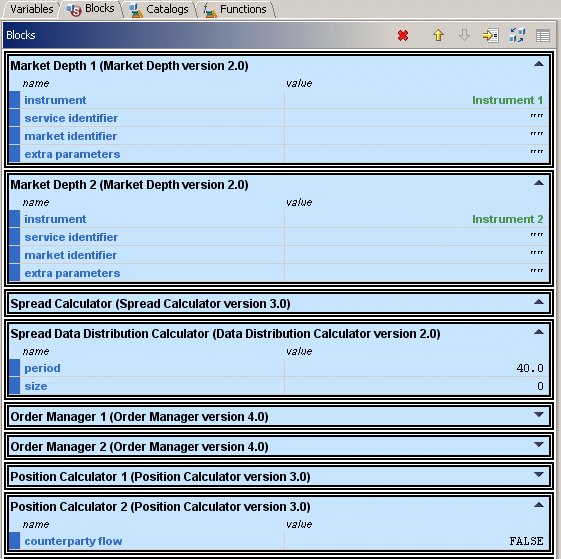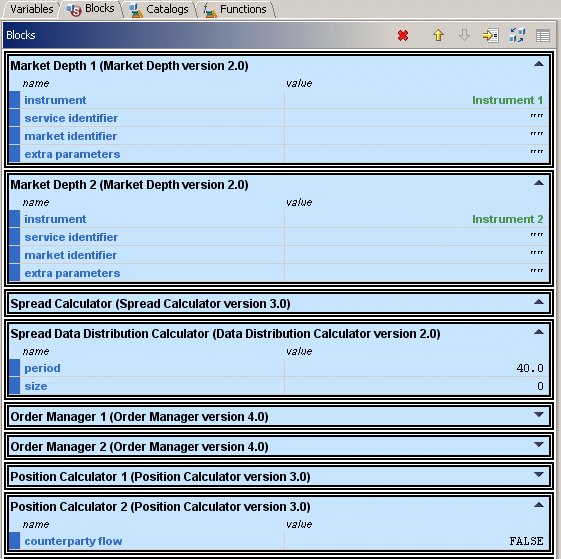Using the Blocks tab
The Blocks tab lists all block instances that have been added to the scenario. From it you can select and delete a block, view its parameters, and link them to scenario variables or other block instances’ output fields.
The Blocks tab is initially empty, but it then gets populated with block instances as you add these to the scenario from the Catalogs tab.
As you add block instances, each appears in the Blocks tab as a distinct element. By default, each is given a blue background, although this can be changed in the Event Modeler’s preferences.
For each block instance, the representing element lists the block instance’s name, and name of the block definition it was added from (this is in parenthesis), followed by a table with two columns, name and value.
Each row in the table contains a parameter, and similar to the table in the Variables tab, each is preceded by a solid blue square.
Sample Blocks tab
Note that a block does not have to have any parameters, and some of the standard blocks supplied by Apama are like this.
Interaction with this parameters table is similar to that in the Variables tab, with the distinction that it is not possible to add new parameters, rename them, re-order them, or change their properties. This functionality is not possible because the number, name and nature of block parameters is defined in the block’s definition.
Once a block is added to the scenario, its parameters, output feeds and operations are available for interaction within rule conditions and actions. When a scenario is loaded the Event Modeler will reload that block’s definition from its .bdf file and check that none of the referenced parameters, output feeds or operations have changed. If they have then any references will be reverted back to their non-terminals.
If you load a scenario and a block that you previously added to that scenario is missing Event Modeler reverts values of any variables that depended on that block's feeds to their default values. You receive a message that the block is missing when you open the scenario. Also, an entry for each missing block appears in the Problems view as shown in the figure below. Double-clicking on a missing block entry in the Problems view displays the Block Wiring for the scenario without the missing blocks.
Problems view with missing blocks entries