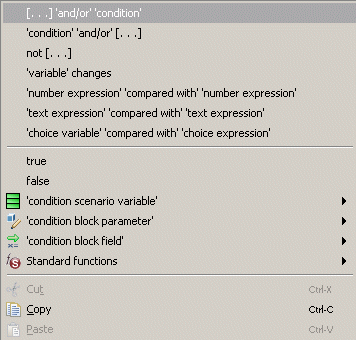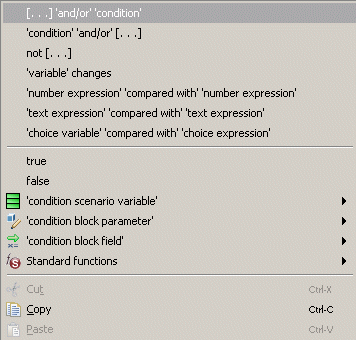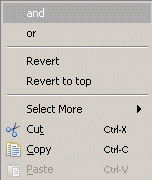Selecting and replacing elements
1. Right click on the ‘condition’ non-terminal to see what it can be replaced with.
A pop-up menu with several alternatives will appear.
Note that some of the alternatives themselves have elements with quotes to indicate that they are non-terminals that would need to be replaced in turn. The alternatives shown are always those with which the current selection can be replaced. There can be a distinction between what’s selected and what’s highlighted, as will be shown shortly.
2. Choose either of the first two alternatives:
[...] ‘and/or’ ‘condition’
‘condition’ ‘and/or’ [...]
The condition editor replaces [...] with the selected text.
The text inside the condition part changes from‘condition’ to ‘condition’ ‘and/or’ ‘condition’. All selections will be reset.
3. Right-click on the middle non-terminal, ‘and/or’, to see what its available alternatives are.
They are and and or.
4. Choose and.
5. Now right-click on the new and terminal to see its alternatives.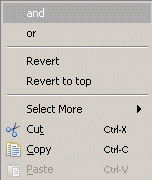
Although it is a finished element, you can change it to or. Also, you can select Revert to set it back to what it was before the previous operation. Or, you can select Revert to top, which sets the value back to the value it had as far as possible in the hierarchy of changes. In this example, Revert and Revert to top have the same result.
Choosing Select More lets you select more of the condition statement. In this case, you can select the whole statement.