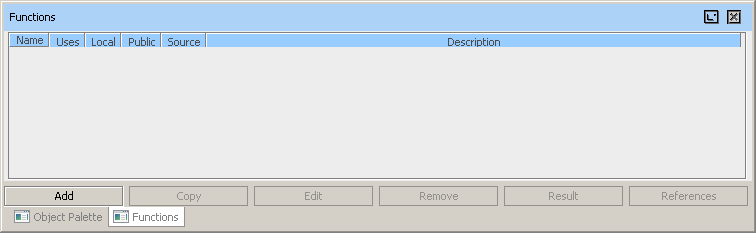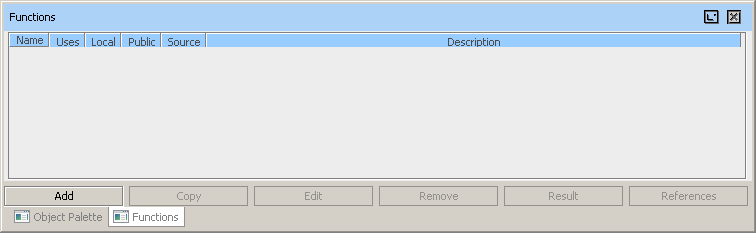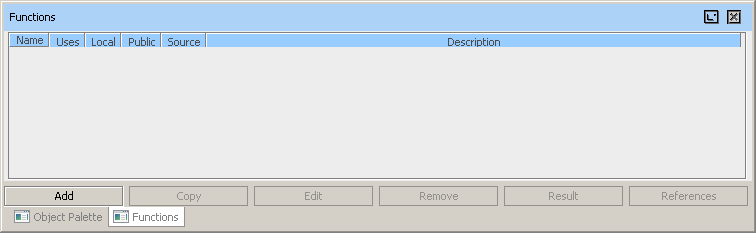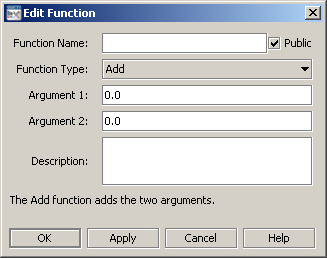Working with functions
Follow these steps to add, edit, remove, or examine functions:
1. Open the dashboard file that contains (or will contain) the visualization object that you want to attach to a function.
2. In the Dashboard Builder, select Functions from the Tools menu. The Functions panel appears.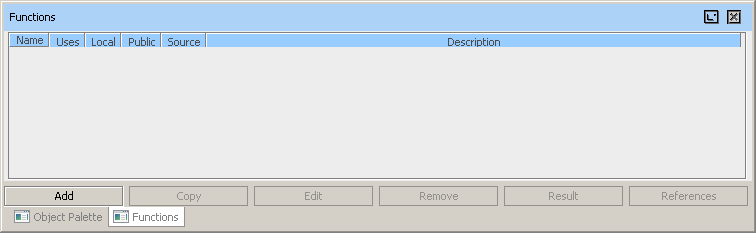
The Functions panel has the following buttons:
 Add
Add: Adds a new function. Brings up the
Edit Function dialog.
 Copy
Copy: Copies the selected function. Brings up the Edit Function Name dialog.
 Edit
Edit: Allows you to edit the selected function. Brings up the Edit Function dialog.
 Remove
Remove: Removes the selected function.
 Result
Result: Brings up a dialog that displays the result of executing the selected function.
 References
References: Brings up a dialog that lists all the objects that directly reference the selected function. When you choose an object in that list, it is selected according to its type. When you select a display object, Builder highlights the object in the drawing area. When you select a function, Builder brings up the dialog with the designated object selected.
3. To add or edit a function, click Add or Edit In the Functions panel. The Edit Function dialog appears.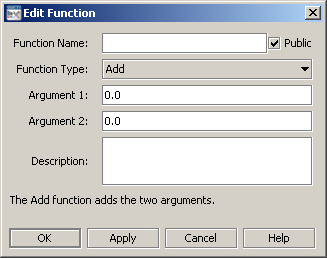
4. Fill in the fields of the Edit Function dialog, and click OK (to apply the values and close the dialog) or Apply (to apply the values and leave the dialog open).
The Edit Function dialog has the following fields:
 Function Name
Function Name: Specify a name that is unique among functions that have been added to the current dashboard file. The name must not contain spaces. The name
function is not allowed.
 Function Type
Function Type: Select the function that you want to add and specify arguments for. The dropdown list includes built-in functions as well as user-defined functions (see Creating Custom Functions in the Using Dashboard Functions section of
Building Dashboards).

Argument fields: Once you select a function for the
Function Type field, the dialog is populated with the argument fields that are appropriate to the selected function. For each argument field, you can either enter a value or attach the argument to data. To attach the argument to data, right-click in the argument field, select
Attach to Data, and select a data source. An argument that has been attached to data is displayed in green. Double-click to edit the data attachment. Right-click and select
Attach to Data to change the data source. Right-click and select
Detach from Data to remove the attachment.
 Description
Description: Include a description of any length. This description will be visible in the �
Attach to Function Data dialog.
In the Edit Function dialog, when you are editing a function whose argument refers to another function, you can edit the referenced function without leaving the dialog. When you right-click an argument that contains a reference to a function, an additional item, Edit Function, appears in the popup menu. If you select it, the Edit Function dialog for that function replaces the current Edit Function dialog. If you have unsaved changes you are prompted to save or discard them, or cancel the operation. In addition a button, Back, appears in the Edit Function dialog that takes you back to the function you were previously editing.
Once a function has been added in this way (with arguments specified), you can use the Attach to Function Data dialog in order to attach it to properties of visualization objects in the current dashboard file. Objects that are attached to functions update dynamically as the function arguments are updated, just as visualization objects that are attached directly to correlator data update dynamically as correlator data is updated.
Note that the added functions can be edited only from within the dashboard file that was opened when the functions were added. In addition, a function is only available for use within the dashboard file that was opened when the function was added, or (for public functions) within a file that includes the dashboard file that was opened when the function was added.
The reference documentation on dashboard functions is divided into two sections:
 Scalar Functions
Scalar Functions: Describes built-in dashboard functions that operate on and return numerical values or text strings.
 Tabular Functions
Tabular Functions: Describes built-in dashboard functions that operate on or return tabular data.
See also Using Dashboard Functions in Building Dashboards.