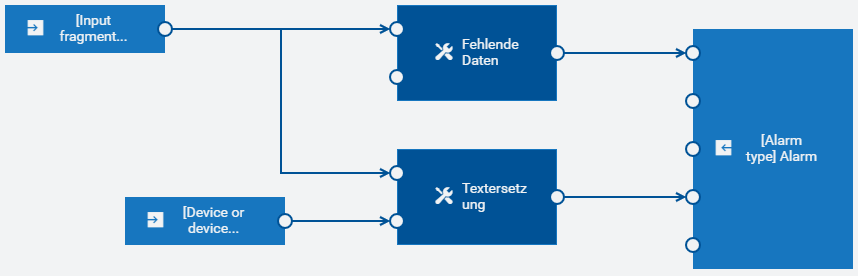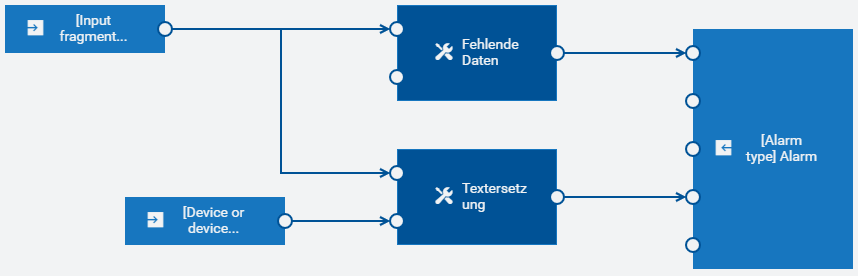Erste Schritte: Erstellen Sie ein Modell aus einem Beispiel
Dieser Abschnitt gibt einen kurzen Überblick darüber, wie Sie ein Modell aus einem Beispiel erstellen können. Er basiert auf dem Beispiel mit dem Namen Bei fehlenden Messdaten Alarm erzeugen. Ihr neues Modell erzeugt einen Alarm, wenn innerhalb eines bestimmten Zeitraums keine neuen Messdaten eingehen.
Dieser Abschnitt ist nicht als umfassende Beschreibung aller Möglichkeiten von Analytics Builder gedacht. Daher sind die Erklärungen auf ein Minimum beschränkt. Ausführlichere Informationen finden Sie im Rest dieser Dokumentation.
Die folgenden Schritte setzen voraus, dass bereits ein Gerät in
Cumulocity IoT registriert wurde. Vorzugsweise ist dies ein Gerät, das bereits Messwerte an
Cumulocity IoT sendet. Dies kann zum Beispiel ein Smartphone sein, auf dem die Cumulocity IoT Sensor App installiert ist (detaillierte Informationen finden Sie unter
Cumulocity IoT Sensor App in der
Cumulocity IoT-Dokumentation).
Die folgende Abbildung zeigt die Blöcke, die im Beispiel Bei fehlenden Messdaten Alarm erzeugen definiert sind.
Das Beispiel verwendet vordefinierte Vorlagenparameter. Nachdem Sie ein Modell aus dem Beispiel erstellt haben, können Sie mehrere Instanzen des Modells erstellen und unterschiedliche Werte für die Vorlagenparameter angeben. Siehe auch
Modelle für eine Erklärung des Unterschieds zwischen Modellen ohne Vorlagenparametern und Modellen mit Vorlagenparametern.
Im Folgenden finden Sie eine kurze Beschreibung der Blöcke, die in dem Beispiel definiert sind:

Die Eingabe beginnt mit dem
Messwerteingabe-Block. Dieser Block wartet auf neu eingehende Messdaten, die einem bestimmten Wert entsprechen, der mit dem Vorlagenparameter
Input fragment and series definiert ist. Der Name dieses Parameters ist die Beschriftung, die Sie auf dem Eingabeblock sehen können.

Die Ausgabe des
Messwerteingabe-Blocks wird dann an den
Fehlende Daten-Block übergeben. Der
Fehlende Daten-Block löst eine Ausgabe aus, wenn innerhalb der mit dem Vorlagenparameter
Duration (seconds) definierten Zeit keine Eingabe empfangen wird.

Die Ausgabe des
Fehlende Daten-Blocks wird als Auslöser für den
Alarm erzeugen-Eingangsport des
Alarmausgabe-Blocks verwendet. Der Name des Vorlagenparameters
Alarm type ist die Beschriftung, die Sie auf dem Ausgabeblock sehen können.

Die Ausgabe des
Messwerteingabe-Blocks wird auch als Eingabe an den
Objekt-Eingangsport des
Textersetzung-Blocks übergeben, zusammen mit der Eingabe aus dem
Managed-Object-Eingabe-Block, die an den
Quelle-Eingangsport des
Textersetzung-Block übergeben wird. Der Name des Vorlagenparameters
Device or device group ist die Beschriftung, die Sie auf dem Eingabeblock sehen können.

Der
Textersetzung-Block unterstützt das Ersetzen von Platzhaltern. Wenn der Eingabetext zum Beispiel
Fehlende Messdaten vom Typ: #{type} lautet, dann wird der Wert
#{type} durch den tatsächlichen
type der Messung ersetzt. Weitere Informationen finden Sie unter
Textersetzung.

Der
Textersetzung-Block ist so konfiguriert, dass er den Vorlagenparameter
Alarm text als Benutzereingabe verwendet. Der Block nimmt alle erforderlichen Ersetzungen vor und sendet die Zeichenfolge mit den Ersetzungen von seinem
Ausgabe-Ausgangsport an den
Nachricht-Eingangsport des
Alarmausgabe-Blocks.

Der
Alarmausgabe-Block erfordert die Konfiguration der Vorlagenparameter
Alarm type und
Alarm severity und erzeugt einen Alarm, wenn er durch den
Fehlende Daten-Block ausgelöst wird.
Schritt 1: Erstellen Sie ein neues Modell aus einem Beispiel
Im Modellmanager sind auf der Registerkarte Beispiele alle Beispielmodelle aufgelistet, die mit Analytics Builder zur Verfügung gestellt werden. Sie können ein Beispiel anzeigen, indem Sie einfach auf seine Karte klicken, aber Sie können es nicht bearbeiten oder aktivieren. Sie können die Beispiele jedoch als Grundlage für die Entwicklung eigener Modelle verwenden, indem Sie ein Modell aus einem Beispiel erstellen.
1. Gehen Sie im Modellmanager zur Registerkarte Beispiele.
2. Klicken Sie auf das Aktionsmenü des Beispiels Bei fehlenden Messdaten Alarm erzeugen und klicken Sie dann auf Modell aus Beispiel erstellen.
Das neue Modell wird sofort im Modelleditor angezeigt. Es hat denselben Namen, dieselbe Beschreibung und dieselben Tags wie das Beispiel.
3. Wenn Sie das Modell umbenennen möchten, klicken Sie links in der Symbolleiste auf den Modellnamen. Im daraufhin angezeigten Dialogfeld "Modellkonfiguration" können Sie dann einen neuen Namen eingeben.
4. Klicken Sie in der Symbolleiste des Modelleditors auf

.
5. Klicken Sie in der Symbolleiste des Modelleditors auf

um den Modelleditor zu verlassen und zum Modellmanager zurückzukehren.
Anmerkung:
Denken Sie daran, dass auf der Registerkarte Modelle des Modellmanagers nur die gespeicherten Modelle angezeigt werden
Schritt 2: Erstellen Sie eine neue Instanz des Modells
Das Beispielmodell benutzt Vorlagenparameter. Wenn Sie also das Beispiel in ein Modell umwandeln, dann erstellen Sie ein sogenanntes Vorlagenmodell. Sie können ein Vorlagenmodell nicht direkt im Modellmanager aktivieren. Stattdessen müssen Sie mindestens eine Instanz des Modells erstellen, und Sie können diese Instanz dann mit dem Instanzeditor aktivieren.
1. Auf der Registerkarte Modelle des Modellmanagers: lokalisieren Sie die Karte für das neu erstellte Modell.
2. Klicken Sie auf der Karte auf 0 Instanzen um den Instanzeditor aufzurufen.
3. Klicken Sie auf Neue Instanz um die erste Instanz Ihres neuen Modells zu erstellen.
Schritt 3: Geben Sie die Werte für die Vorlagenparameter ein
Im Instanzeditor wird eine Zeile für jede Instanz angezeigt. Es gibt eine Spalte für jeden im Vorlagenmodell definierten Vorlagenparameter, wobei der Name des Vorlagenparameters die Spaltenüberschrift ist. Solange eine Instanz nicht aktiv ist, können Sie die Werte für diese Instanz ändern.
Benutzen Sie die horizontale Bildlaufleiste, wenn nicht alle Vorlagenparameter (Spalten) auf dem Bildschirm angezeigt werden.
1. Klicken Sie auf das Feld unter der Spaltenüberschrift Device or device group. Wählen Sie im daraufhin erscheinenden Dialogfeld das Gerät oder die Gerätegruppe aus, die Sie für diese Instanz verwenden möchten, und klicken Sie auf Verwenden.
2. Geben Sie im Textfeld unter der Spaltenüberschrift Input fragment and series die Details der zu überwachenden Messwerteingabe an, und zwar im folgenden Format:
<wertFragmentname>.<wertSerienname>
Beispiel: Wenn das Fragment c8y_Gyroscope und die Serie gyroscopeX ist, dann müssen Sie Folgendes eingeben:
c8y_Gyroscope.gyroscopeX
Tipp:
Wenn Sie herausfinden möchten, welche Fragmente und Serien für Ihr Gerät verfügbar sind, ohne die vordefinierten Vorlagenparameter des Messwerteingabe-Blocks zu ändern, gehen Sie zurück zum Modelleditor und ziehen Sie den Eingabeblock für Ihr Gerät aus der Palette auf die Arbeitsfläche. Öffnen Sie dann das Dropdown-Listenfeld Fragment und Serien. Hier werden alle Werte aufgelistet, die Sie verwenden können. Anstelle des =>, das Sie im Dropdown-Listenfeld sehen können, müssen Sie in diesem Fall jedoch einen Punkt (.) verwenden. Vergessen Sie nicht, diesen Block wieder zu entfernen, nachdem Sie sich für einen Wert entschieden haben.
3. Die Felder unter den Spaltenüberschriften Duration (seconds), Alarm type, Alarm text und Alarm severity enthalten bereits Standardwerte (siehe auch die Beschreibung der Blöcke oben). Passen Sie diese Werte an Ihre Anforderungen an. Zum Beispiel: ändern Sie die Dauer auf 30 Sekunden, benennen Sie den Alarmtyp in MeinAlarmTyp um, behalten Sie den vordefinierten Alarmtext bei, und ändern Sie den Alarmschweregrad auf Minor.
4. Klicken Sie in der Symbolleiste des Instanzeditors auf Speichern.
Schritt 4: Aktivieren Sie die Instanz
Sie werden nun Ihre neue Instanz im Produktionsmodus aktivieren. Dadurch wird die Instanz eingesetzt und die Messungen von Ihrem Gerät werden verarbeitet.
1. Klicken Sie in der Modus-Spalte des Instanzeditors auf das Dropdown-Listenfeld für Ihre Instanz und wählen Sie Produktion.
2. Klicken Sie in der Status-Spalte des Instanzeditors auf die Umschaltfläche Inaktiv, um den Status in Aktiv zu ändern
Schritt 5: Senden Sie Daten von Ihrem Gerät
Senden Sie nach der Aktivierung der Instanz die Daten von Ihrem Gerät. Die Instanz beginnt mit der Überwachung des Geräts, sobald die Messdaten eintreffen, und erzeugt einen Alarm, wenn innerhalb der konfigurierten Dauer keine Daten empfangen werden.
Für unseren Beispielfall mit den Gyroskop-Messungen von einem Smartphone sollte es ausreichen, wenn Sie einfach das Smartphone-Display ausschalten, während die Cumulocity IoT Sensor App noch läuft.
Schritt 6: Gehen Sie zum Device Management und zeigen Sie die Alarme an
Um die von Ihrer aktiven Instanz gesendeten Alarme anzuzeigen, müssen Sie zur Device Management-Anwendung von
Cumulocity IoT wechseln. Ausführliche Informationen finden Sie unter
Device Management in der
Cumulocity IoT-Dokumentation.
1. Klicken Sie auf die Schaltfläche für den Application Switcher (

) und dann auf
Device Management.
2. Klicken Sie im Navigator auf der linken Seiten auf Geräte und dann auf Alle Geräte.
3. Lokalisieren Sie Ihr Gerät und klicken Sie auf dessen Name um die Gerätedetails anzuzeigen.
4. Klicken Sie links auf Alarme.
5. Überprüfen Sie auf der daraufhin erscheinenden Seite die Alarme, die von Ihrem Gerät gesendet werden. Wenn Sie Ihre Instanz wie oben beschrieben editiert haben, dann sollten Sie Ihren Alarm nach 30 Sekunden unter WENIGER WICHTIG sehen, und zwar mit dem folgenden Text:
Missing measurements of type: c8y_Gyroscope. Weitere Informationen zum
Alarme-Tab finden Sie in der
Cumulocity IoT-Dokumentation unter
Verwenden von Alarmen.