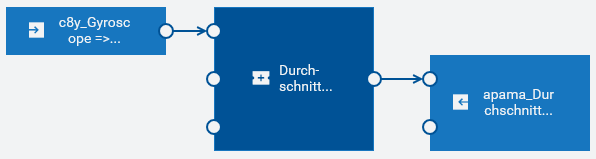Erste Schritte: Erstellen Sie Ihr erstes Modell
Dieser Abschnitt gibt einen kurzen Überblick darüber, wie Sie ein neues Modell erstellen und dessen Ausgabe anzeigen können. Er ist nicht als umfassende Beschreibung aller Möglichkeiten von Analytics Builder gedacht. Daher sind die Erklärungen auf ein Minimum beschränkt. Ausführlichere Informationen finden Sie im Rest dieser Dokumentation.
Die folgenden Schritte setzen voraus, dass bereits ein Gerät in
Cumulocity IoT registriert wurde. Vorzugsweise ist dies ein Gerät, das bereits Messwerte an
Cumulocity IoT sendet. Dies kann zum Beispiel ein Smartphone sein, auf dem die Cumulocity IoT Sensor App installiert ist (detaillierte Informationen finden Sie unter
Cumulocity IoT Sensor App in der
Cumulocity IoT-Dokumentation).
Das Modell, das Sie erstellen, wird drei Blöcke enthalten:

Einen Eingabeblock, der Messwerte von einem Gerät empfängt.

Einen Block, der den Mittelwert der Messwerte im Laufe der Zeit berechnet.

Einen Ausgabeblock, der die berechneten Mittelwerte an die Device Management-Anwendung von
Cumulocity IoT sendet, damit sie dort angezeigt werden können.
Wenn Sie alle unten aufgeführten Schritte ausgeführt haben, dann wird Ihr Modell ähnlich wie das Folgende aussehen:
Schritt 1: Melden Sie sich bei Cumulocity IoT an und wechseln Sie zu Analytics Builder
Sie greifen über einen Webbrowser auf
Cumulocity IoT zu. Ausführliche Informationen finden Sie unter
Erste Schritte in der
Cumulocity IoT-Dokumentation.
1. Fragen Sie Ihren Administrator nach der URL, die zum Starten von Cumulocity IoT erforderlich ist.
2. Geben Sie auf der Anmeldeseite Ihren Benutzernamen und Ihr Passwort ein.
3. Klicken Sie in der oberen Leiste der
Cumulocity IoT-Benutzeroberfläche auf die Schaltfläche für den Application Switcher (

) und dann auf
Streaming Analytics.
4. Klicken Sie auf der Startseite der Streaming Analytics-Anwendung unter der Überschrift Analytics Builder auf die Schaltfläche Öffnen.
Oder klicken Sie auf der linken Seite im Navigator auf Analytics Builder.
Anmerkung:
Wenn der Navigator gerade verborgen ist, klicken Sie auf den kleinen Pfeil ganz links in der oberen Leiste um die Anzeige des Navigator einzublenden.
Schritt 2: Erstellen Sie ein neues Modell
Die erste Seite, die nach dem Aufruf von Analytics Builder angezeigt wird, ist der Modellmanager.
1. Auf der Registerkarte Modelle des Modellmanagers: klicken Sie in der Symbolleiste auf Neues Modell.
2. Geben Sie im anschließend angezeigten Dialogfeld einen Modellnamen ein und klicken Sie auf OK.
Schritt 3: Fügen Sie den Eingabeblock hinzu
Sie entwerfen Ihr Modell im Modelleditor. Nachdem Sie den Modellnamen eingegeben haben, wird der Modelleditor angezeigt. Die Palette auf der linken Seite enthält alle Blöcke, die Sie Ihrem Modell hinzufügen können. Sie fügen einen Block hinzu, indem Sie ihn von der Palette auf die Arbeitsfläche ziehen. Die Blöcke für die Eingabegeräte, die in Cumulocity IoT registriert wurden, werden in der Palette unter Eingabe angezeigt.
1. Ziehen Sie den Eingabeblock für Ihr Gerät auf die Arbeitsfläche.
Der Blockparametereditor wird automatisch angezeigt. Der Blocktyp eines Eingabegeräts ist standardmäßig Messwert-Eingabe. Wir werden diese Standardeinstellung verwenden.
Anmerkung:
Wenn der Blockparametereditor nicht angezeigt wird (zum Beispiel, weil Sie auf eine leere Stelle der Arbeitsfläche geklickt haben, nachdem Sie den Eingabeblock auf die Arbeitsfläche gezogen haben), klicken Sie mit der linken Maustaste auf den Block, um den Blockparametereditor anzuzeigen.
2. Wählen Sie das Fragment und die Serie aus, worauf der Eingabeblock hören soll.
Wenn Ihr Gerät zuvor Daten gesendet hat, bietet das Dropdown-Listenfeld einen oder mehrere Werte zur Auswahl an. Ein Beispiel für die Cumulocity IoT Sensor App wäre c8y_Gyroscope => gyroscopeY.
3. Markieren Sie das Kontrollkästchen Zeitstempel ignorieren.
Dadurch wird sichergestellt, dass die Messwerte in der gleichen Reihenfolge verarbeitet werden, in der sie empfangen werden.
Lesen Sie die Blockreferenz in der Dokumentationsanzeige auf der rechten Seite, wenn Sie detaillierte Informationen zum aktuell ausgewählten Block benötigen. Wenn die Dokumentationsanzeige zur Zeit nicht sichtbar ist, klicken Sie

.
Schritt 4: Fügen Sie den Block hinzu, der den Mittelwert der Messwerte berechnet
1. Klappen Sie in der Palette die Kategorie Aggregat auf.
2. Ziehen Sie den Block Durchschnitt (Mittelwert) auf die Arbeitsfläche.
3. Geben Sie im Blockparametereditor einen Wert für Fensterdauer (Sek.) an, zum Beispiel "10".
Die angegebene Anzahl von Sekunden steuert die Dauer, über welche die Messung gemittelt wird. Kleinere Werte reagieren schneller auf Wertänderungen, größere Werte bewirken eine bessere Glättung des Wertes.
Schritt 5: Fügen Sie den Ausgabeblock hinzu
1. Klappen Sie in der Palette die Kategorie Ausgabe auf.
2. Ziehen Sie den Ausgabeblock für Ihr Gerät (das heißt, einen Block mit dem selben Namen wie Ihr Eingabeblock) auf die Arbeitsfläche.
3. Geben Sie "apama_Durchschnitt" als Fragmentname an.
4. Geben Sie "wert" als Name der Serie an.
Schritt 6: Verbinden Sie die Blöcke
Um die Werte von einem Block zum anderen zu übertragen, müssen Sie die Blöcke mit den sogenannten Verbindungen verknüpfen. De Verbindungen werden an den Ports angeschlossen, das heißt, an den kleinen Kreisen, die links und/oder rechts von einem Block angezeigt werden.
1. Klicken Sie auf den Wert-Ausgangsport des Eingabeblocks und ziehen Sie die Maus zum Wert-Eingangsport des Durchschnitt (Mittelwert)-Blocks.
2. Klicken Sie auf den Durchschnitt-Ausgangsport des Durchschnitt (Mittelwert)-Blocks und ziehen Sie die Maus zum Wert-Eingangsport des Ausgabeblocks.
Schritt 7: Speichern Sie das Modell und kehren Sie zum Modellmanager zurück
1. Klicken Sie in der Symbolleiste des Modelleditors auf

um Ihr neu erstelltes Modell zu speichern.
2. Klicken Sie in der Symbolleiste des Modelleditors auf

um den Modelleditor zu verlassen und zum Modellmanager zurückzukehren.
Anmerkung:
Auf der Registerkarte Modelle des Modellmanagers werden nur die Modelle angezeigt, die explizit gespeichert wurden. Wenn Sie ein neues Modell erstellen und den Modelleditor verlassen, ohne das Modell zu speichern, dann wird es nicht im Modellmanager angezeigt und all Ihre Änderungen sind verloren.
Schritt 8: Aktivieren Sie das Modell im Produktionsmodus
Auf der Registerkarte Modelle des Modellmanagers wird eine Karte für das neu erstellte Modell angezeigt. Ein neues Modell wird automatisch in den Entwurfsmodus und in den inaktiven Status versetzt. Sie werden nun Ihr neues Modell im Produktionsmodus aktivieren. Dadurch wird das Modell eingesetzt und die Messungen von Ihrem Gerät werden verarbeitet.
1. Klicken Sie auf der Karte auf das Dropdown-Menü, das derzeit Entwurf anzeigt und wählen Sie Produktion.
2. Klicken Sie auf der Karte auf die Umschaltfläche, die derzeit Inaktiv anzeigt. Dies ändert den Status in Aktiv.
Schritt 9: Gehen Sie zum Device Management und zeigen Sie die Messungen an
Um die von Ihrem aktiven Modell gesendeten Messungen anzuzeigen, müssen Sie zur Device Management-Anwendung von
Cumulocity IoT wechseln. Ausführliche Informationen finden Sie unter
Device Management in der Cumulocity IoT-Dokumentation.
1. Klicken Sie auf die Schaltfläche für den Application Switcher (

) und dann auf
Device Management.
2. Klicken Sie im Navigator auf der linken Seiten auf Geräte und dann auf Alle Geräte.
3. Lokalisieren Sie Ihr Gerät und klicken Sie auf dessen Name um die Gerätedetails anzuzeigen.
4. Klicken Sie links auf Messwerte. Dies ist eine dynamische Registerkarte, die nur dann angezeigt wird, wenn Messwerte für das Gerät vorhanden sind.
Auf der daraufhin erscheinenden Seite werden mehrere Diagramme angezeigt, in denen die von Ihrem Gerät gesendeten Daten visualisiert werden. Es sollte jetzt auch ein Diagramm mit dem Titel "Apama_durchschnitt" angezeigt werden, in dem Sie die Werte sehen können, die von Ihrem neu erstellten Modell gesendet werden. Möglicherweise müssen Sie die Seite neu laden, damit dieses neue Diagramm angezeigt wird. Weitere Informationen über diese Registerkarte finden Sie unter
Messwerte in der
Cumulocity IoT-Dokumentation.