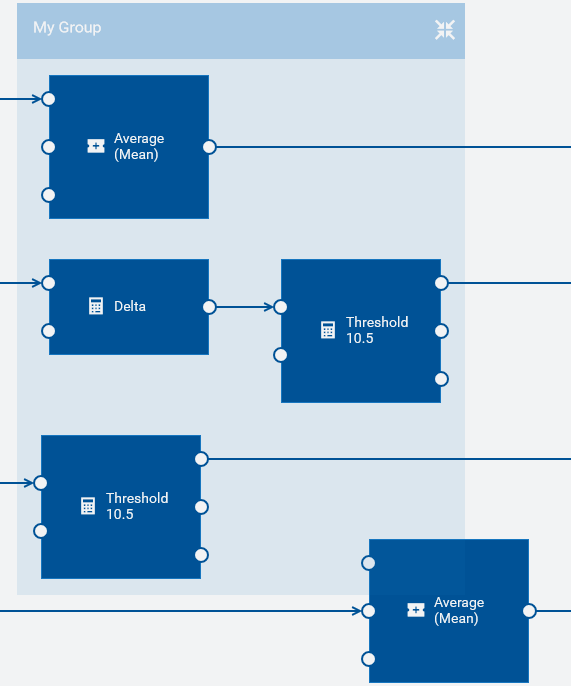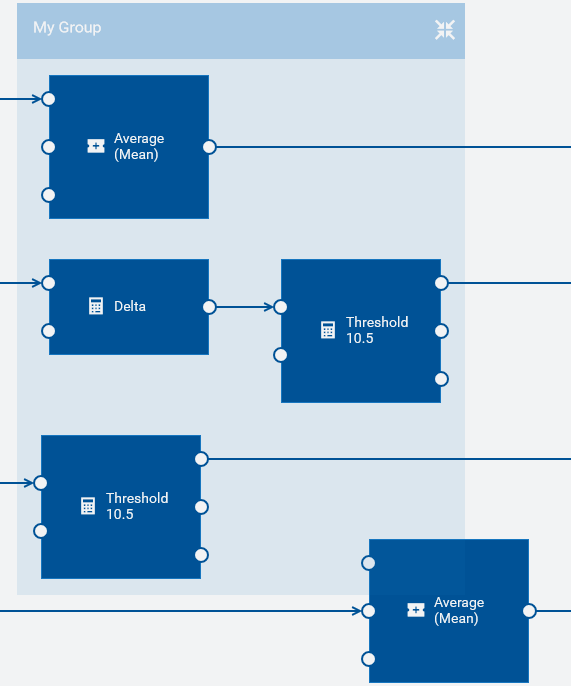What is a group?
You can arrange blocks and their attached wires in a group. A group is a special type of block which can be collapsed and expanded. When a group is expanded, you can change its contents in the same way as you would on the canvas, for example, you can add wires or edit the block parameters. You can also add more blocks to the group or remove blocks from the group. When a group is collapsed, it occupies less space on the canvas, however, the blocks and wiring within the group are not visible in this case.
Groups are helpful if commonly required functionality needs to be made available in multiple places. You can give each group a name by which it can be identified. You can copy a group and paste it in either the same model or in a different model.
Note:
Do not confuse this type of group with a device group. A device group is a special input block that is offered for selection from the palette. See also
Adding a block.
The size of the box that is shown for a group is determined by its contents. If you move a block within the group to a different position, the box size is automatically adapted (that is, the box is made larger or smaller). The same applies if you change the path that a wire takes to another block within the same group.
You move a group on the canvas in the same way as you move a block (see also
Moving a block). When you move a group, the group is always shown on top of all other items on the canvas. As the group box is transparent, you can easily see which blocks belong to the group and which are just overlayed by the box.
It is not possible to nest groups.
Note:
There is one exception when managing the contents of a group: When you duplicate one or more blocks that are contained in a group using Ctrl+C and Ctrl+V or if you use the
Duplicate command in the block parameter editor, the duplicate is not added to the group. It is added to the canvas instead. However, when you press Ctrl and then drag the blocks to be duplicated, you can place the duplicate either within the group (this can be the same or a different group) or on the canvas. See also
Duplicating a block.