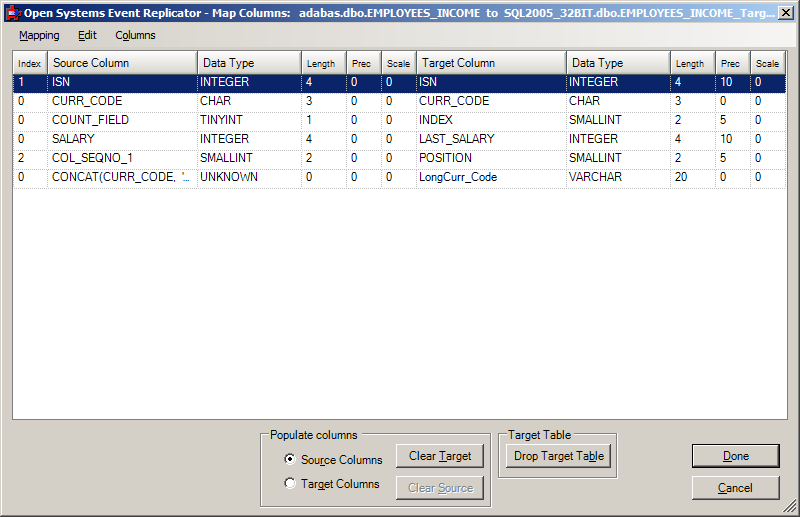Summary:
The Column Mapping Form has a feature to help save mappings once they have been created. In a replication after finishing mapping the source columns to target columns, those mappings can be saved to a file by selecting "Mapping --> Export". If something changes in the replication and you wish to retrieve these saved mappings, you can select "Mapping --> Import" to bring them back into the replication.
Reasons to use:
After making changes to the default mappings in a replication, if the source or target table needs to be changed outside of replication, the built mappings can be saved so the columns can be easily remapped after the change. A few cases where it can save time to import column mappings:
- When the target table is changed to a different table that has a similar schema. When pointed to the new target table the replication will reset to the default column mappings.
- Changing the source table results in a new replication.
Exporting Column Mapping to a file:
This is done while at the Column Mapping form. Select the "Mapping" menu item, then "Export". Then it will prompt for a name and location of a file to save the mappings to. The mappings will be saved in a comma separated format so they can be viewed and changed if desired with another file editor.
Importing a Column Mapping from a file:
This is done while at the Column Mapping form. Select the "Mapping" menu item, then "Import". Locate the mapping file to import and press ok, then the column mapper will try to apply all the mappings saved in the file to the open column mapping form. When importing, the mappings the on screen will be overwritten by the mappings that are being imported. Columns mapped in the import file that are not on the screen will be added. Some column mappings from the import file may not be resolved to the source and target table columns and will not be added. Note, the validation of the mappings is performed when the "Done" button is pressed on the column mapper, not on import. This gives the user the ability to change a mapping that was imported but has data that is out of date with the new table.
Example:
Step 1: A replication that is has a target table with column mappings that include target column renames and an expression on the source table. The user wishes to point the replication source to a different target table. Since that will drop the existing column mappings, before changing the target table in the replication, go into the Column Map form and Export the mappings with "Mapping" --> "Export": Press done to go back to the main replication screen.
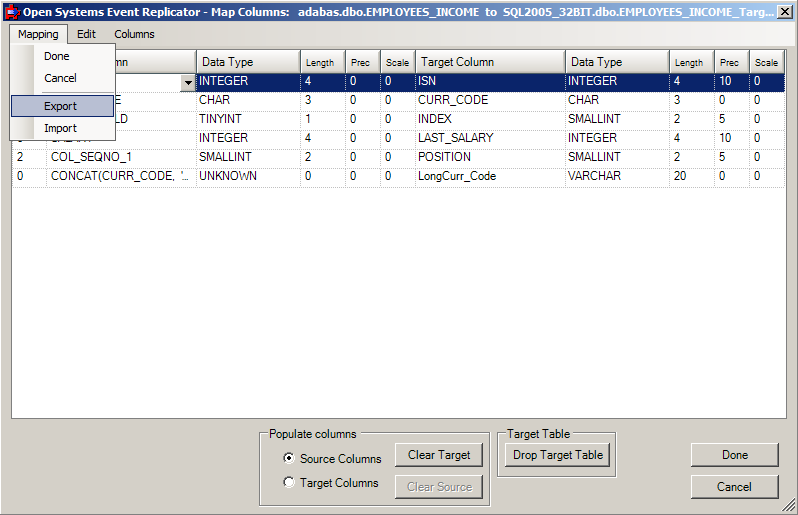
Step 2: After changing the target table on the replication, open the Column map for that replication, it will show the default column mappings. Import the colum mappings using "Mapping" --> "Import" and selecting the file that was previously exported.
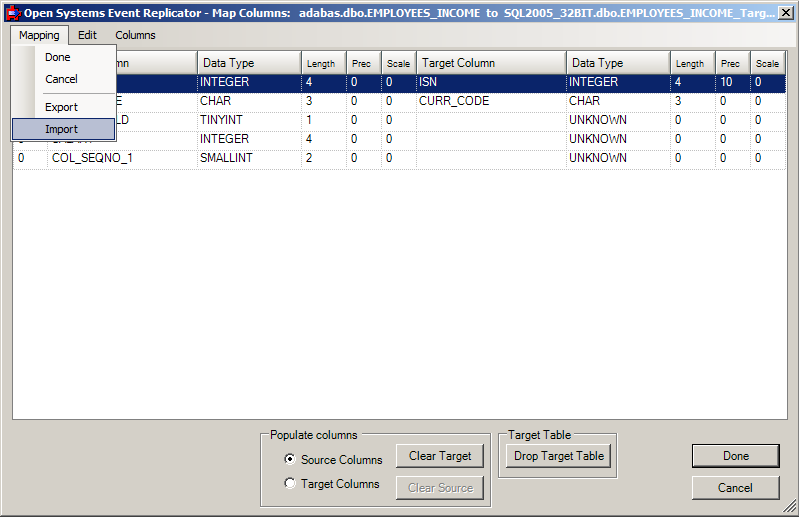
Step 3: Verify the new mappings from the import are what was desired and select Done to validate the mappings.