The CONNX Browse button opens a Browse dialog which enables users to traverse VMS devices and logicals to locate an RMS file for the Table Properties tab in the CONNX Data Dictionary Manager window.
In the CONNX Data Dictionary Manager window, select a table from an RMS database.
On the Table Properties tab, click the Browse button.
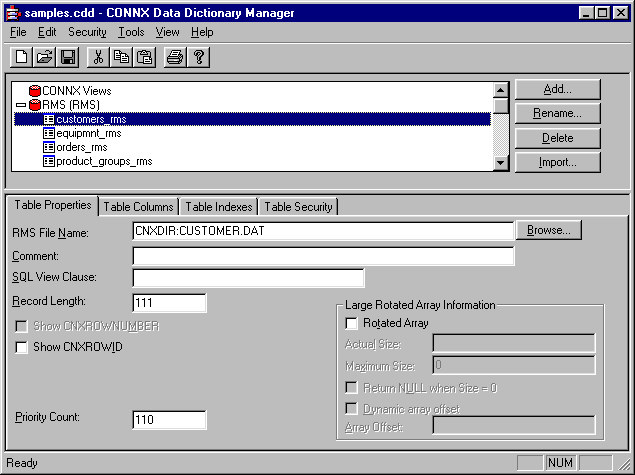
If you are connected to the VMS server, the Browse dialog box appears. Proceed to Step 6.
If you are not connected to a VMS server, a CONNX Database Logon dialog box appears.
Type the server name or IP address, user name, and password in the corresponding text boxes.
Port 6500 is listed in the TCPIP Port text box by default. Any change made to the port setting in this text box becomes a permanent change to the port setting of the imported database. See Editing the OpenVMS Site-Specific Startup Command in the CONNX Installation Guide for information about changing the port setting on the server.
Click the OK button to log on to the server.
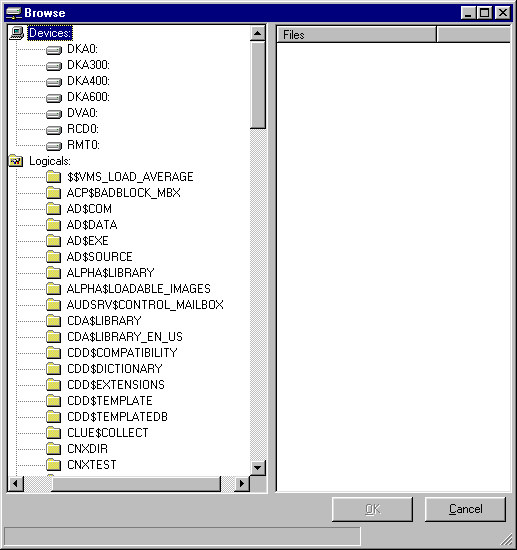
The Browse dialog box appears. The two branches of the tree in the left pane contain the devices connected to your VMS server and all
of your VMS logicals.
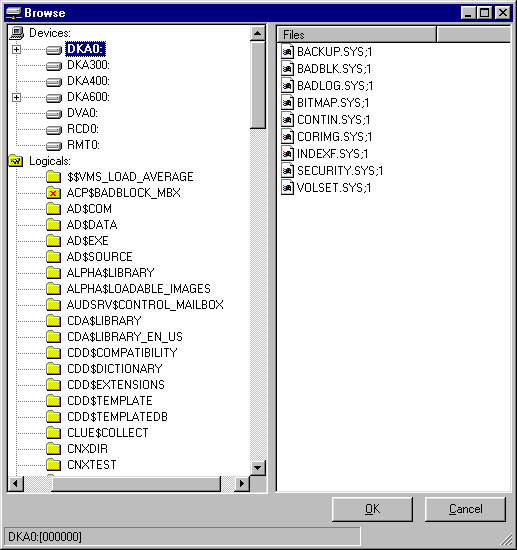
Select a device or folder to access subfolders and files. All of the available files in the selected device or folder are displayed in the right pane. The current path of the VMS system is displayed in the status bar located in the lower right-hand corner of the dialog box.
Once you have located and selected a file, click the OK button to transfer the file name and path to the RMS File Name text box in the CONNX Data Dictionary Manager window.