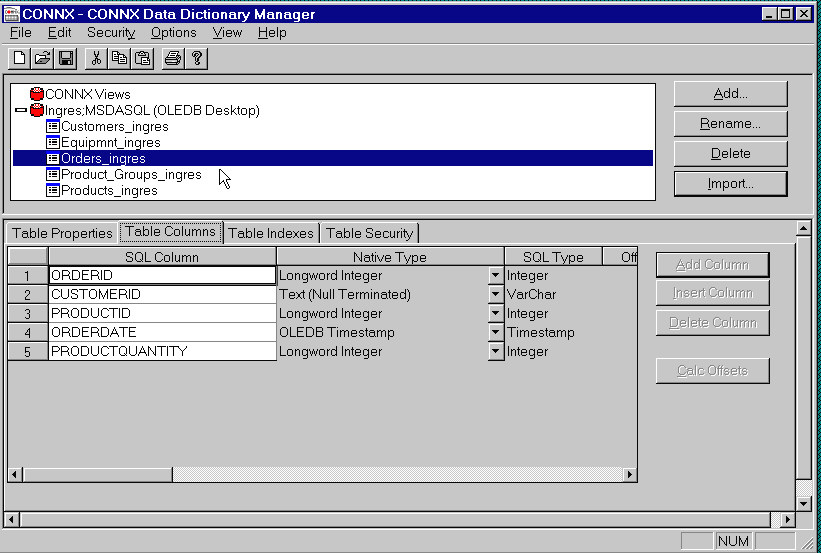Click the Import button in the CONNX Data Dictionary Manager window.
The Import CDD dialog box appears. Select Enterprise OLE DB/ODBC Adapter from the Import Type list box.
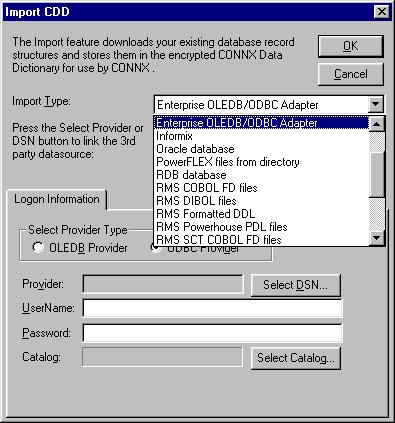
Select ODBC Provider under Select Provider Type, and then click the Select DSN button in the Logon Information pane.
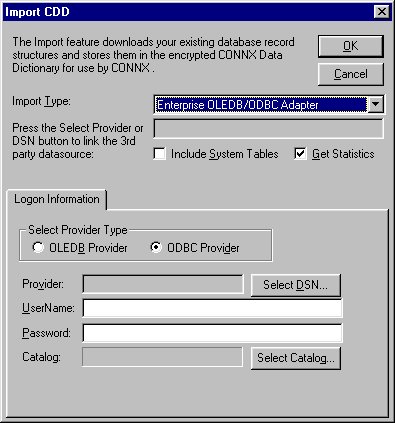
The Select ODBC DSN dialog box appears. You can choose either a user, system, or file-based DSN, although it is recommended that a file DSN be
used, since it can be accessed through a network by multiple users.
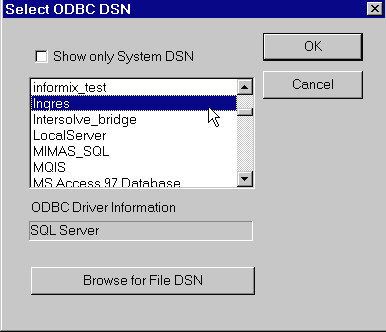
File DSN (Recommended)
Select the Browse for File DSN check box to open the Open dialog box. Select a file DSN from lists of available .dsn files.
System DSN or User DSN
Select the Show Only System DSN check box to view a list of system DSNs only. Clear the check box to show a list of both user
and system DSNs. Note that the ODBC Driver Information text box displays information about the selected ODBC DSN. The same
information can be found in the ODBC Data Source Administrator dialog box. Click the OK button in the Select ODBC DSN dialog box to return to the Import CDD dialog box, which displays the selected DSN.
The Import CDD dialog box appears. Some ODBC databases support catalogs. To specify a catalog, enter a name and password for the database,
and then click the Select Catalog button to log into the database and view a list of available catalogs.
The Select a Catalog dialog box appears.
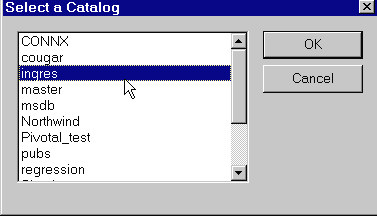
Your ODBC data source may require additional information. Review the documentation provided by your driver vendor for additional
configuration options.
Select a catalog, and then click the OK button to return to the Import CDD dialog box. Normally, only user-defined tables can be selected for import.
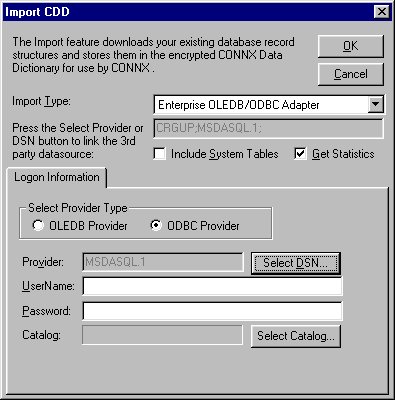
Select the Include System Tables check box to access system tables.
Select the Get Statistics check box to identify table sizes. This is used by CONNX query optimization.
Click the OK button. The CONNX Import Table Selection dialog box appears with a list of available table names. Click the Add or Add All button to move the tables to the Select Tables for Import pane.
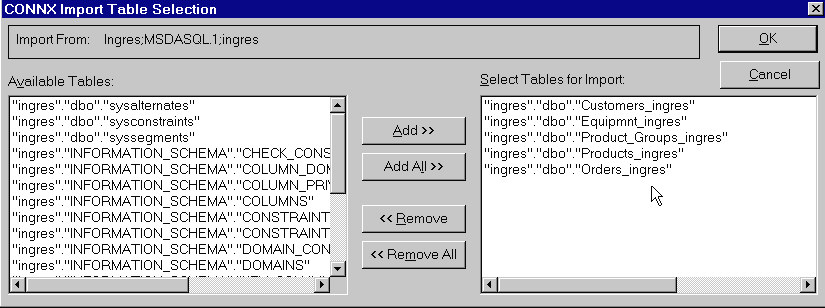
Click the OK button to import the selected tables into CONNX. The imported tables are added to the list of accessible objects in the CONNX
Data Dictionary Manager window.