Click the Import button in the CONNX Data Dictionary Manager window.
The Import CDD dialog box appears. Select Rdb database from the Import Type list box.
Type the Rdb database name in the Enter the Full RDB Database Name text box. (You can override the name of the RDB database by entering a connection string parameter where, for example, RDBNAME = databasename.)
Specify the full VMS path for the database. The path may include logicals.
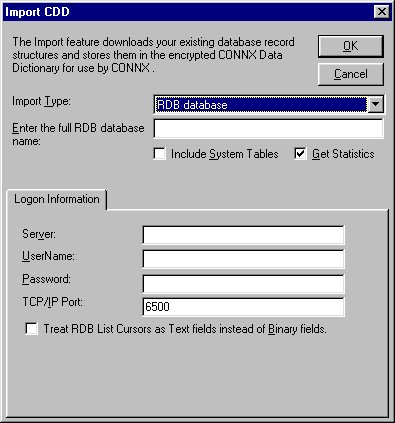
Select the Include System Tables check box to import table definitions into the CDD.
Select the Get Statistics check box to identify the table sizes.
Type a server location, user name, and password under Logon Information.
Server: Name of the OpenVMS system running CONNX for Rdb.
UserName: OpenVMS user name used to log in to the account where the database resides.
Password: OpenVMS password used to log in to the account where the database resides.
TCP/IP Port: Set to 6500 by default but can be changed for any current transaction.
Click the Treat RDB List Cursors as Text Fields instead of Binary Fields check box if your Rdb data contains Rdb list cursors that contain text data. (Rdb list cursors are also known as document fields.) Selecting this option would depend on the front-end application in use.
Click the OK button. The CONNX Import Table Selection dialog box appears with a list of available table names. Click the Add or Add All button to move the tables to the Select Tables for Import pane.
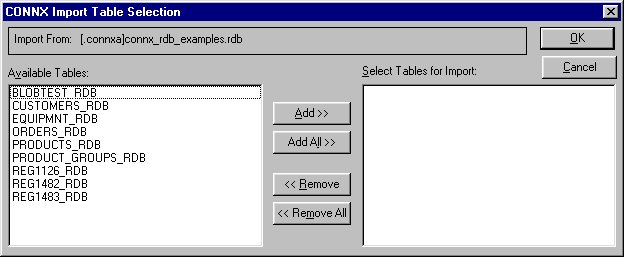
Click the OK button to import the selected tables into CONNX. The Rdb database tables are added to the list of accessible objects in the CONNX Data Dictionary Manager window.