Click the Import button in the CONNX Data Dictionary Manager window.
The Import
CDD dialog box appears. Select SQL
Server from the Import Type
list box in the Import CDD
dialog box.
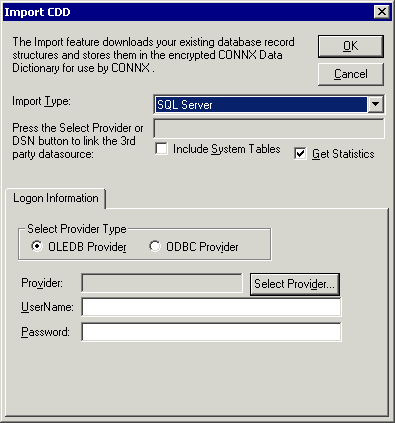
Important: This direct OLE
DB connection to SQL Server only works with SQL Server 7.0 or later.
Select OLE
DB Provider under Select Provider
Type, and then click the Select
Provider button. The Data
Link Properties dialog box appears.
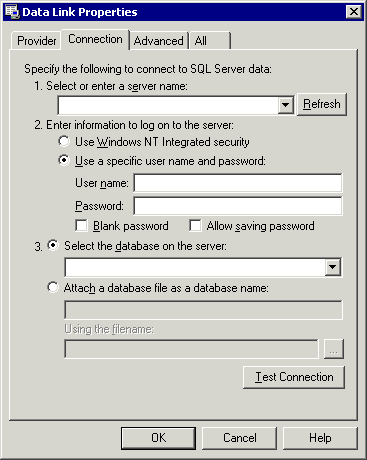
Select the Provider
tab, and then select the desired OLE DB Provider for SQL Server. In
this instance, it is the Microsoft OLE DB Provider for SQL Server.
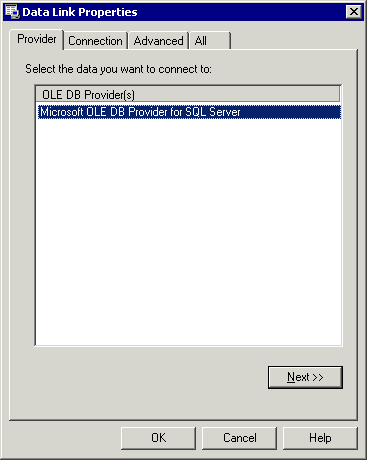
Click the Next
button to return to the Connection
tab.
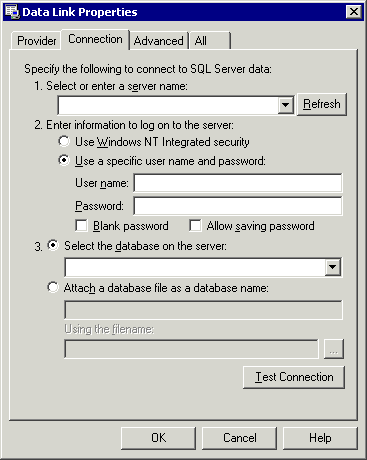
Enter a server name in
Item 1 on the Connection
tab.
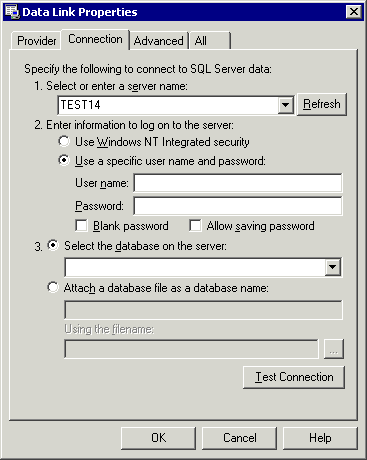
Enter a user name and
password.
Important: If you open the
list box in Item 1, it uses the SQLOLEDB Enumerator, which attempts
to make network calls.
Note: SQL Server documentation may use the word "database"
for the word "catalog."
Select a catalog from
the list box in Item 3. SQL
Server loads the selected catalog automatically. Click the Test
Connection button to verify that the SQL catalog is available.
If Item 3 is left blank, the user's default catalog is used.
If you have unattached SQL database files (consult SQL Server documentation),
you may reattach the database file as a catalog by selecting Attach a database file as a database name.
The system mounts that database file and uses it as the current catalog.
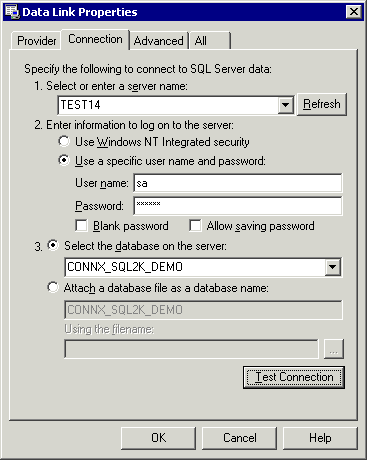
Click the OK
button. The Import CDD dialog
box appears. Reenter the SQL password, if required.
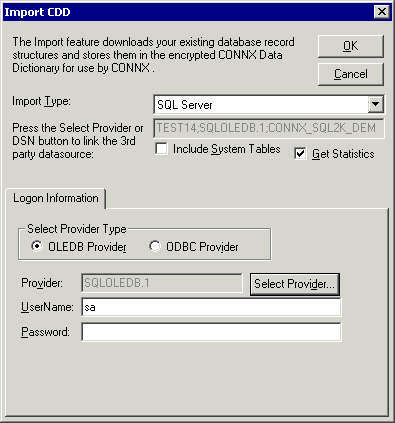
Normally, only user-defined tables can be selected for import. Select the Include System Tables check box to enable the import of non-user-defined tables. Select the Get Statistics check box to identify the table sizes. This is used by CONNX query optimization. Click the OK button.
The CONNX
Import Table Selection dialog box appears. To import all of
the tables in the database, click the Add
All button. To import some of the tables in the database, select
the tables to import, and then click the Add
button.
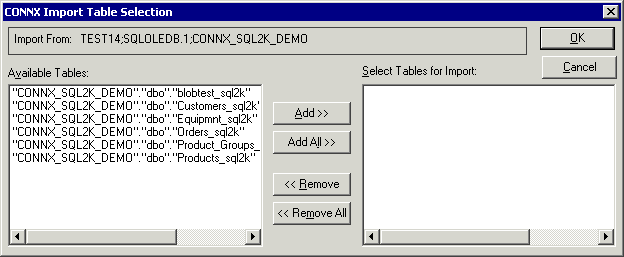
Click the OK
button to import the selected catalogs into CONNX. The imported catalogs
appear in the list of accessible objects in the CONNX Data Dictionary
Manager window.
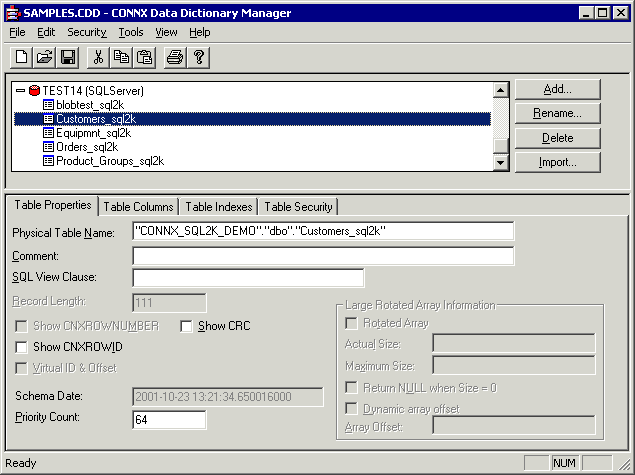
Troubleshooting
If, when connecting to SQL Server, a blank table appears in the CONNX Import Table Selection dialog box in step 11, it means that the user may not have sufficient privileges to access the catalog. The SQL Server administrator should use the Enterprise Manager tool to change the security level for that user to enable access to the table. In the SQL Server Enterprise Manager, the Properties dialog box of each user has a database access tab that can be used to control access levels.