|
Creating a CDD for Event Replication is the first step in getting data replicated. This includes:
Create a CDD for Event Replication if:
After you create a CDD for Event Replication you will be ready to:
|
InstantdbSync needs a CONNX Data Dictionary (CDD) to replicate. Create a new CDD if you do not have an existing CDD that contains both the source tables to be replicated and the target database.
Note: For this example, the source database will be SQL Server and the target database will be Oracle
On the Start menu, click Programs, click CONNX Driver and then click CONNX Data Dictionary. The Open window appears.
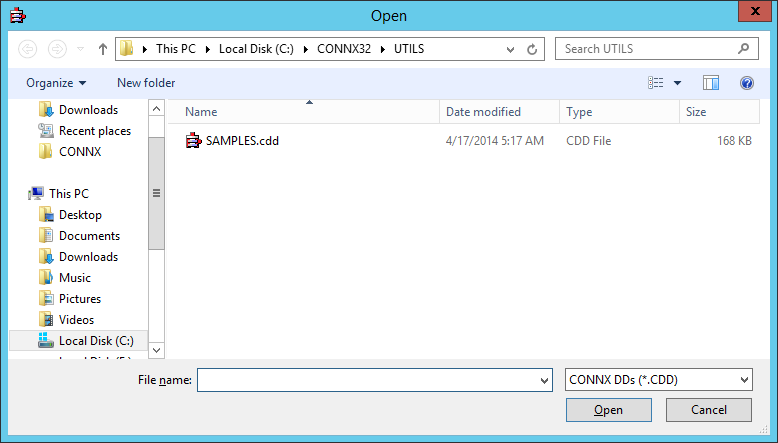
Click Cancel. The CONNX Data Dictionary Manager window appears.
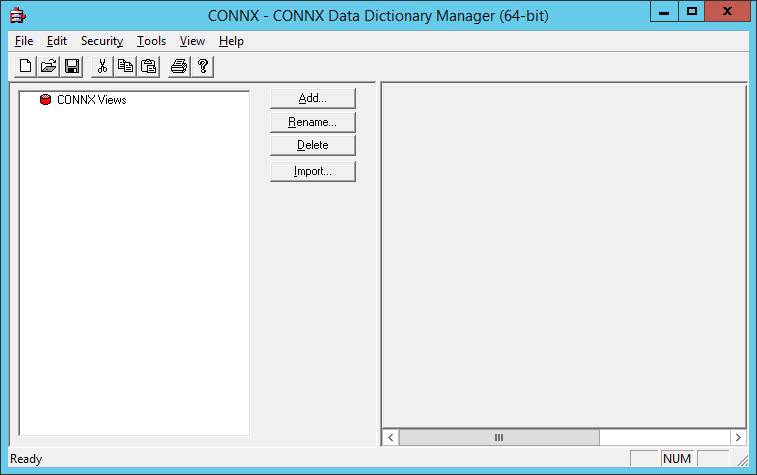
Click Import. The Import CDD window appears.
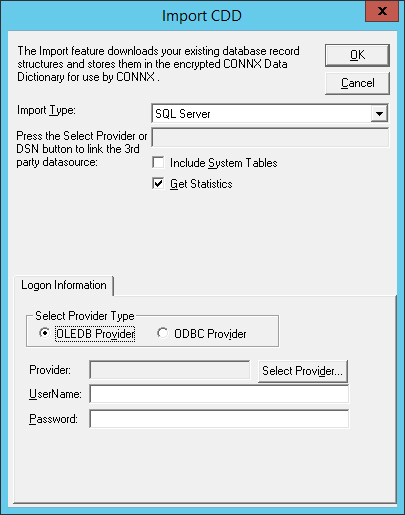
Select OLEDB Provider and then click the Select Provider button. Fill in the SQL Server Data Link Properties..
Note: If "Use a specific user name and password" is selected, be sure to also check "Allow saving password". If this is not checked, the password will not be passed back to the CDD Manager and it will have to be re-entered prior to completing the import.
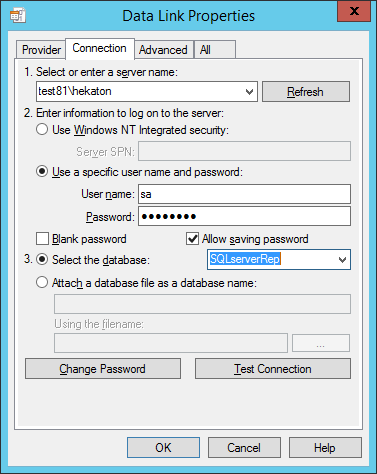
Click OK. The CONNX Import Table Selection window appears.
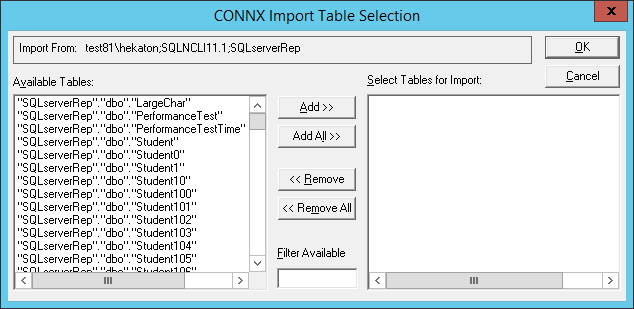
Add the source tables to be replicated to the target database and click OK.
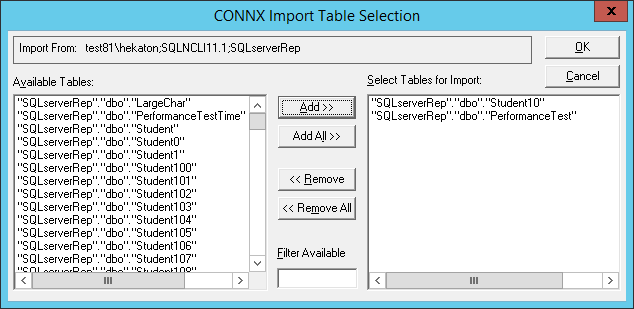
The CONNX Data Dictionary Manager window containing the source table information appears.
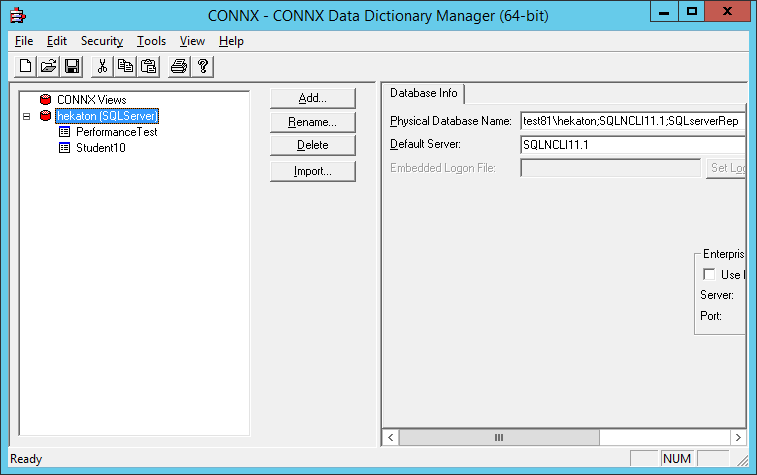
You have imported the source tables into the CDD.
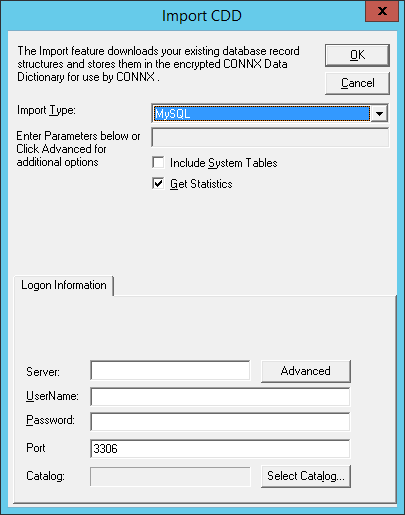
This example illustrates importing from an Oracle database as the replication target. If the target database is a SQL Server database, follow the Importing Source Tables from SQL Server instructions above and import the target database and its tables.
Warning: If the target database does not allow table creation via SQL, InstantdbSync cannot create target tables. Target tables must be created in that database's native environment and not with the Replication Administrator.
If your target database is on UNIX, follow the special configuration instructions found in CONNX Configuration Settings in the CONNX User Guide.
Click Import.
The Import CDD window appears.
In Import Type, select
the target database type.
Note:
Different target databases will have Import CDD windows with different
required information. The example shows Oracle.
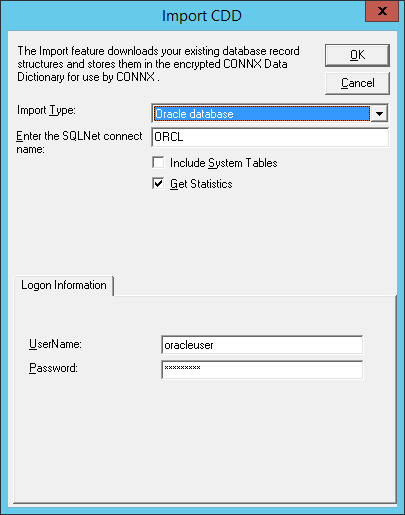
Fill in the SQLNet connect name and the Oracle logon credentials. Click OK.
The CONNX Import Table Selection window appears. If there are any tables in the target database, they will appear in Available Tables.
If any of the existing tables will be used as target tables, select them and click Add. After enabling a CDD for Event Replication, map the source columns to the target table.
If none of the existing tables will be target tables, do not select anything. You will create the new target table in the Event Replicator.
To avoid future table name conflicts, click Add All to import all available tables.
Click OK. The CONNX Data Dictionary Manager window appears.
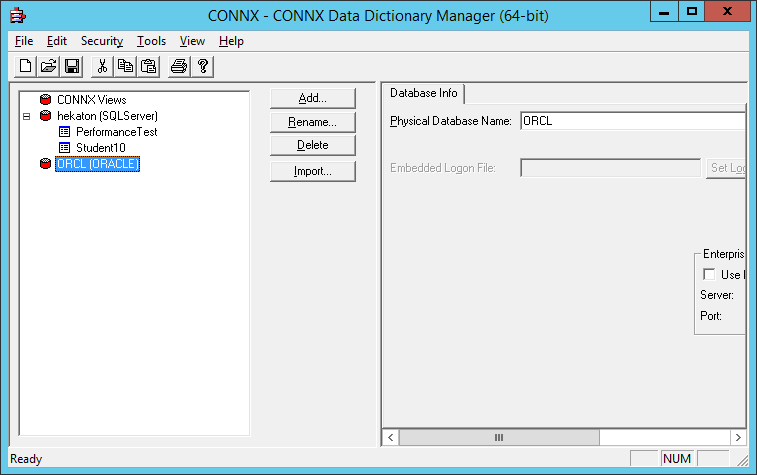
In the Security menu, clear Default Access = Read Only.
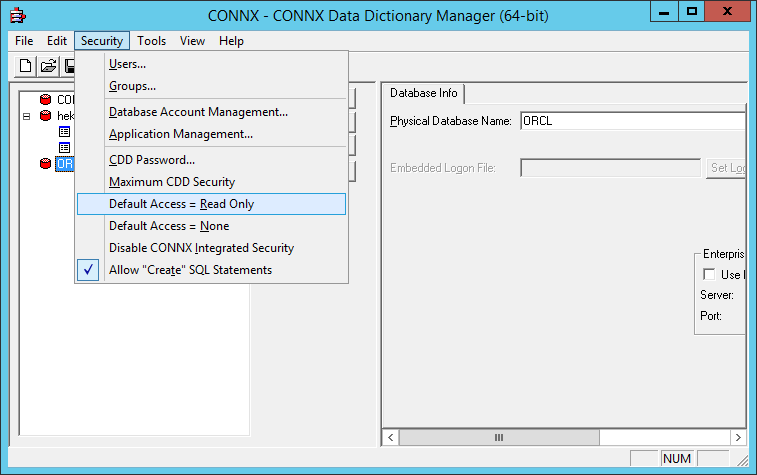
In the File menu, select Save As.
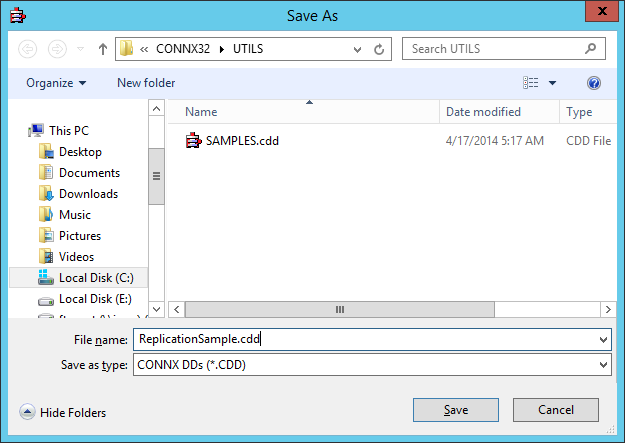
Name your CDD and select the appropriate folder to save it in. Click Save.
Close the CONNX Data Dictionary Manager.