The searching of the logs is done based on chosen view and by adding additional search criteria. The available search criteria can be different for different layouts and depends on connected database.
To search the logs the following steps shall be done:
Choose the view from the list.
AAV displays the screen, which allows to add additional search criteria (different for different layouts).
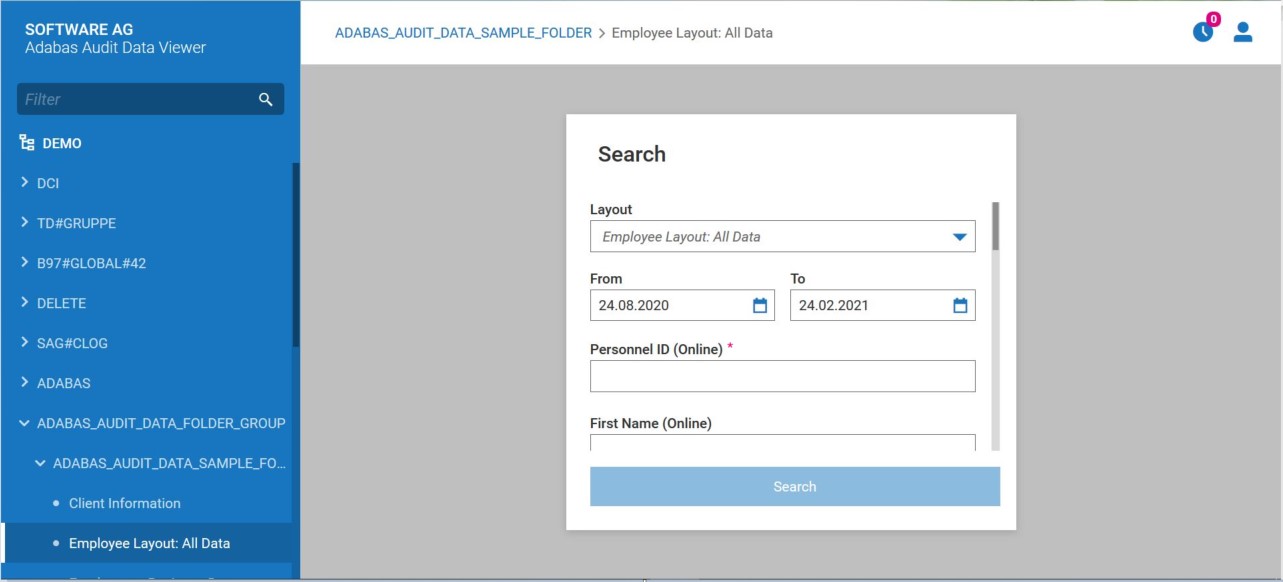
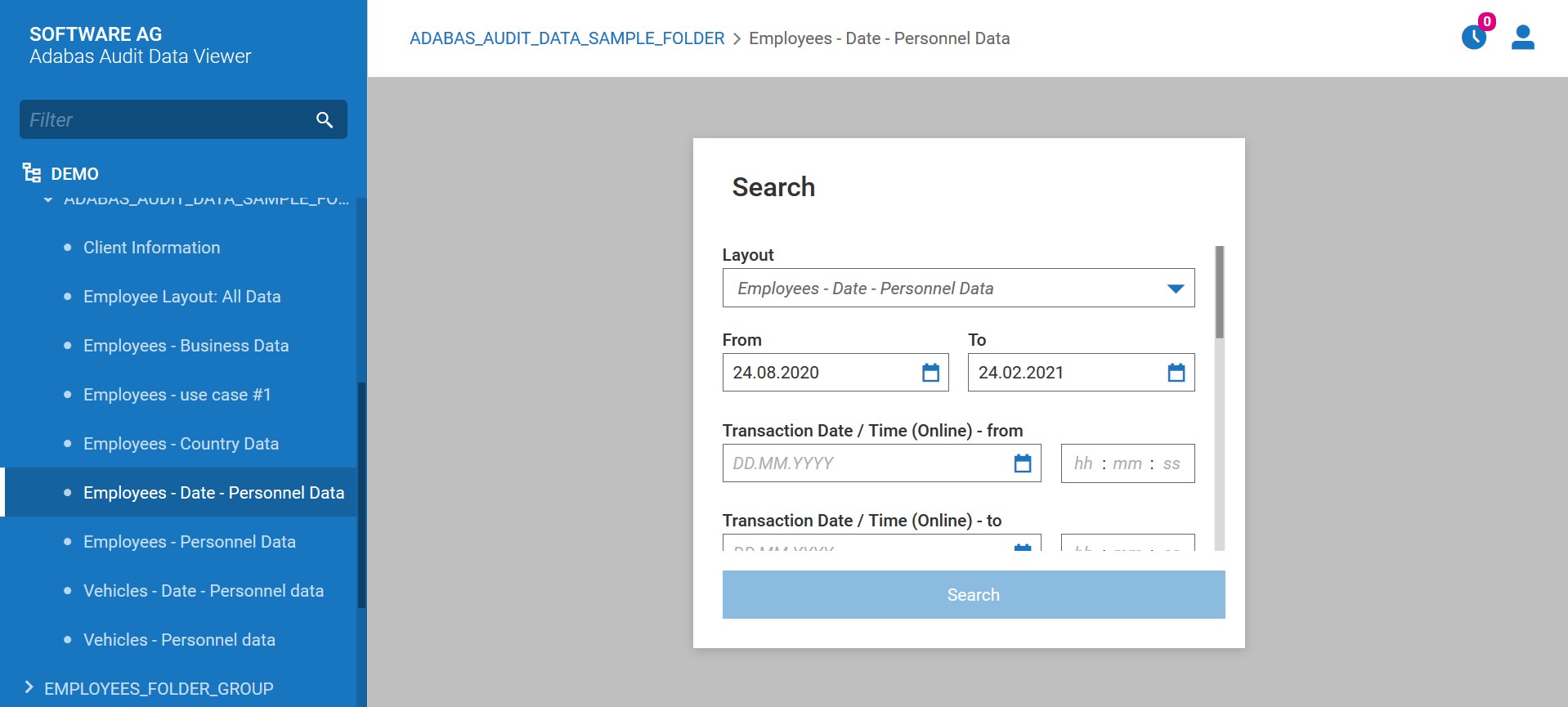
The user can change the layout using one of the following methods:
by choosing layout from menu,
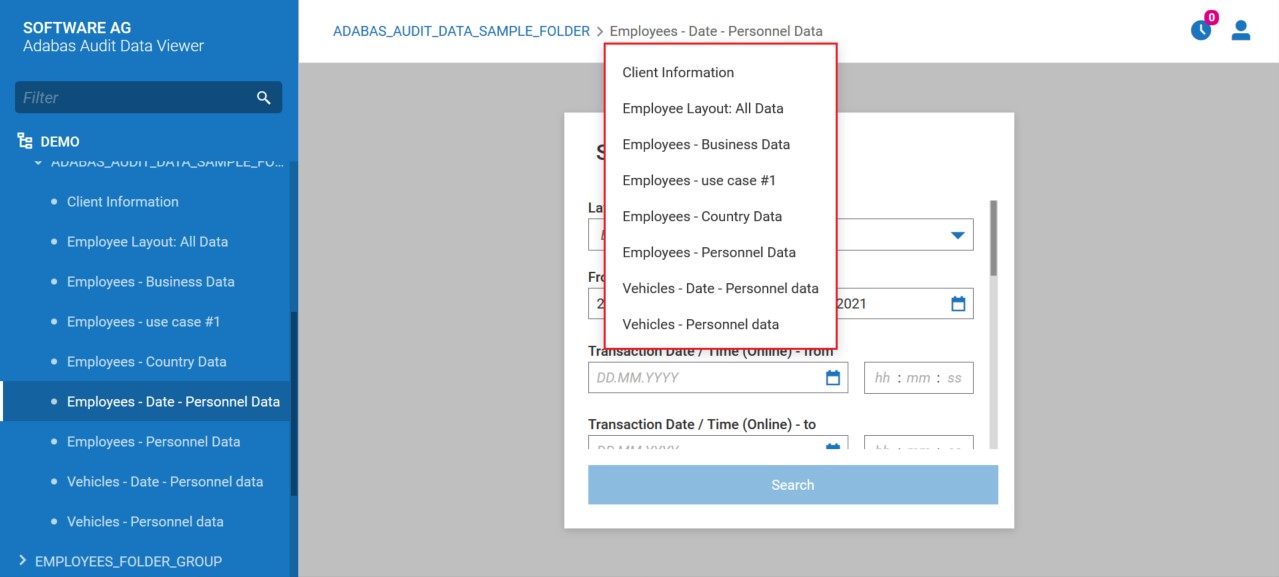
by choosing layout from Search Criteria screen.
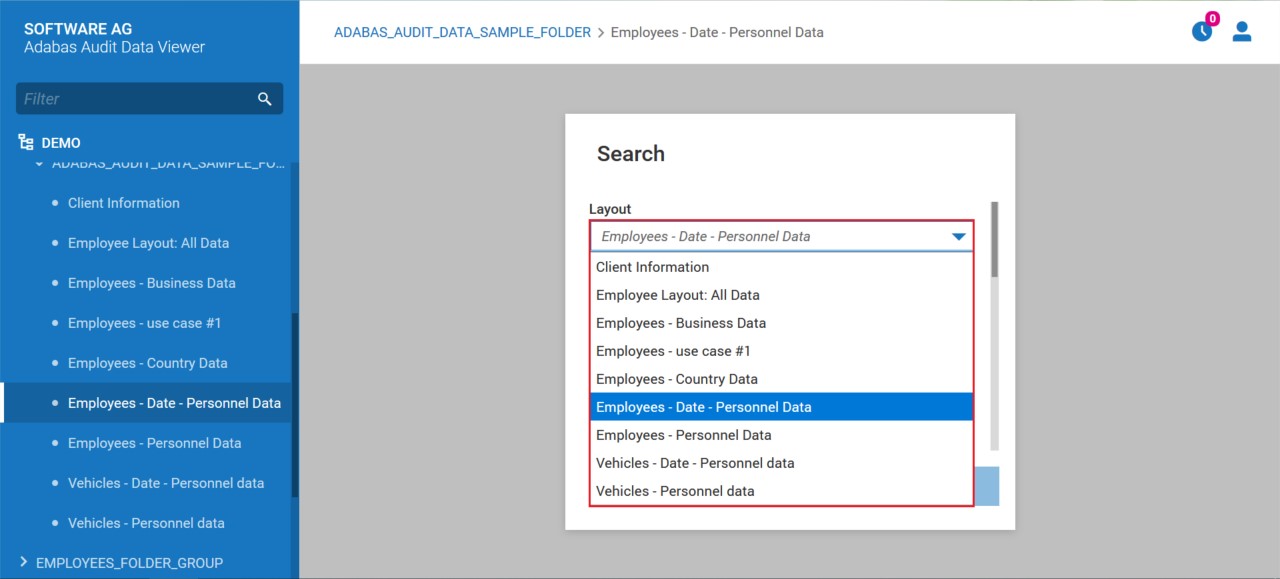
Remarks:
Add search criteria and press Search button.
AAV presents the search result:
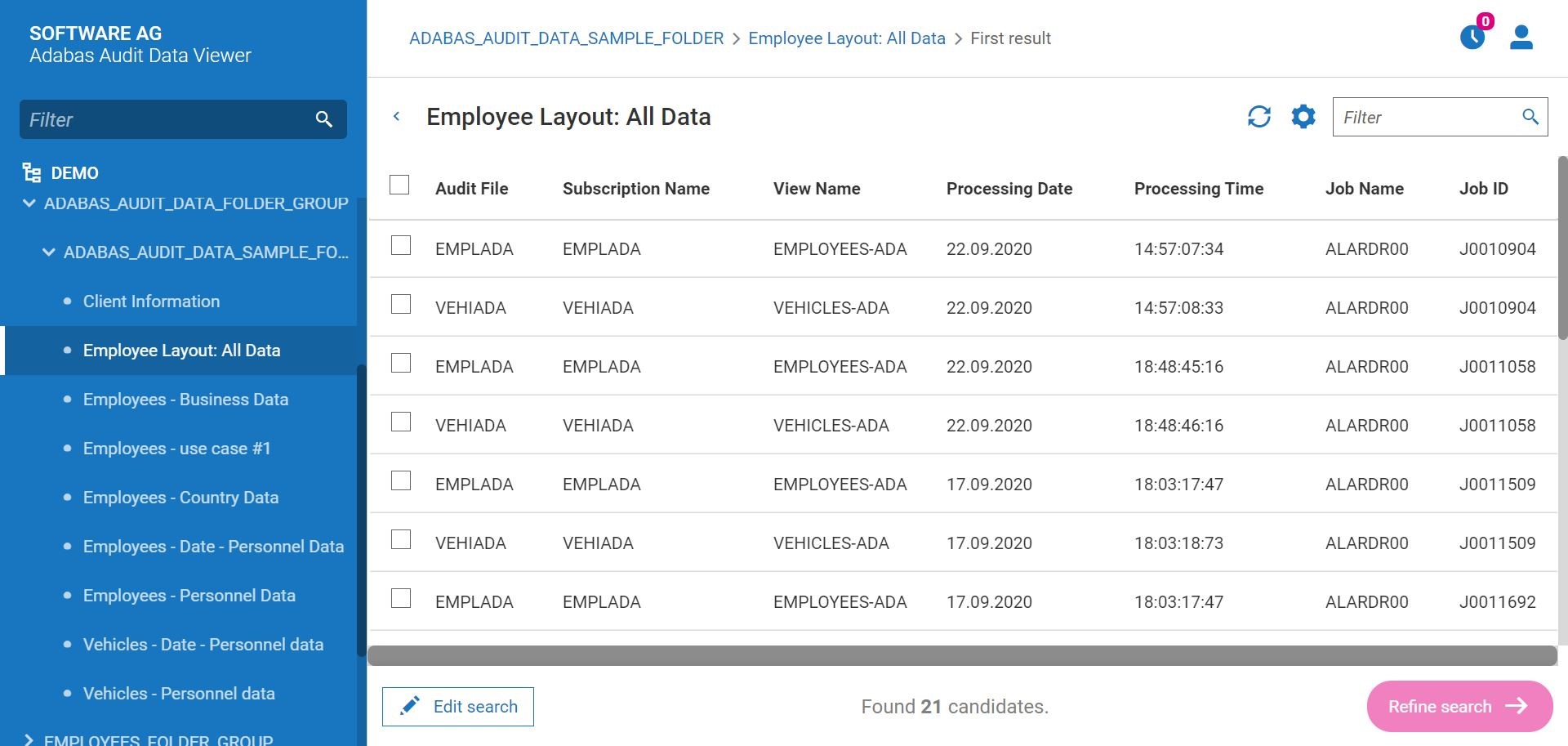
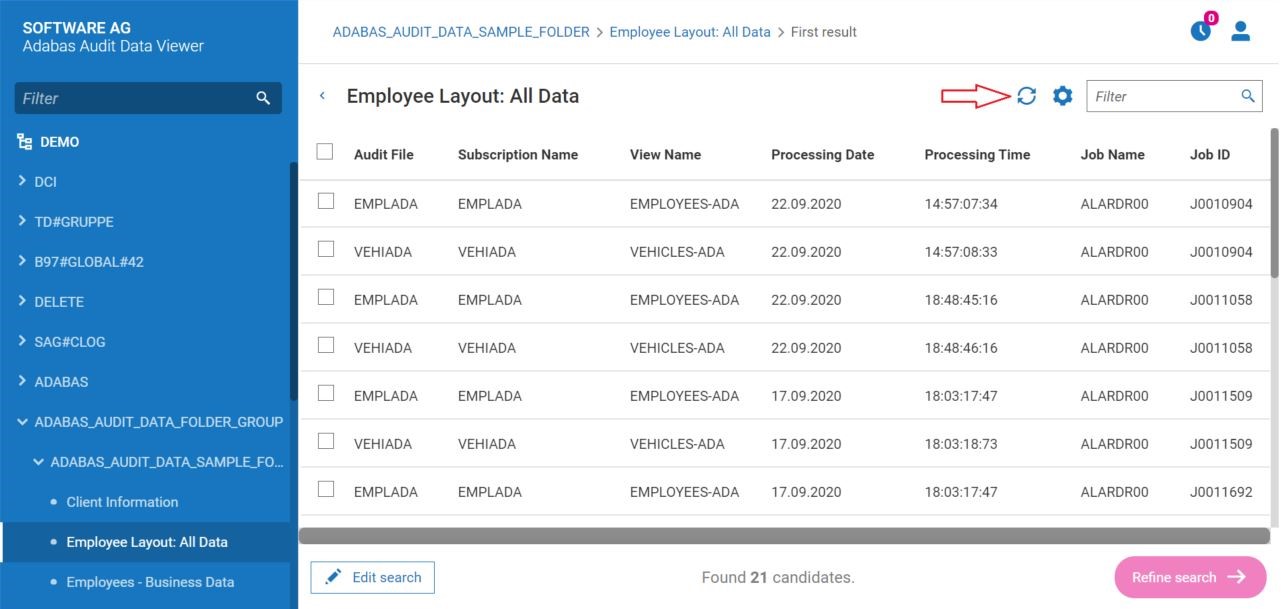
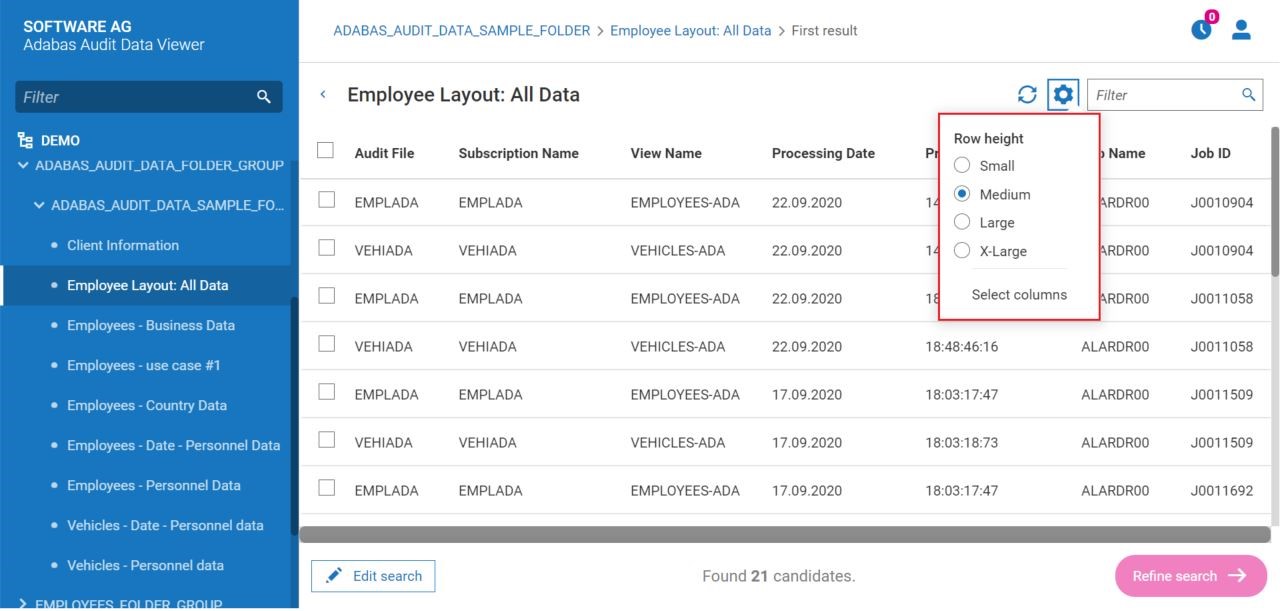
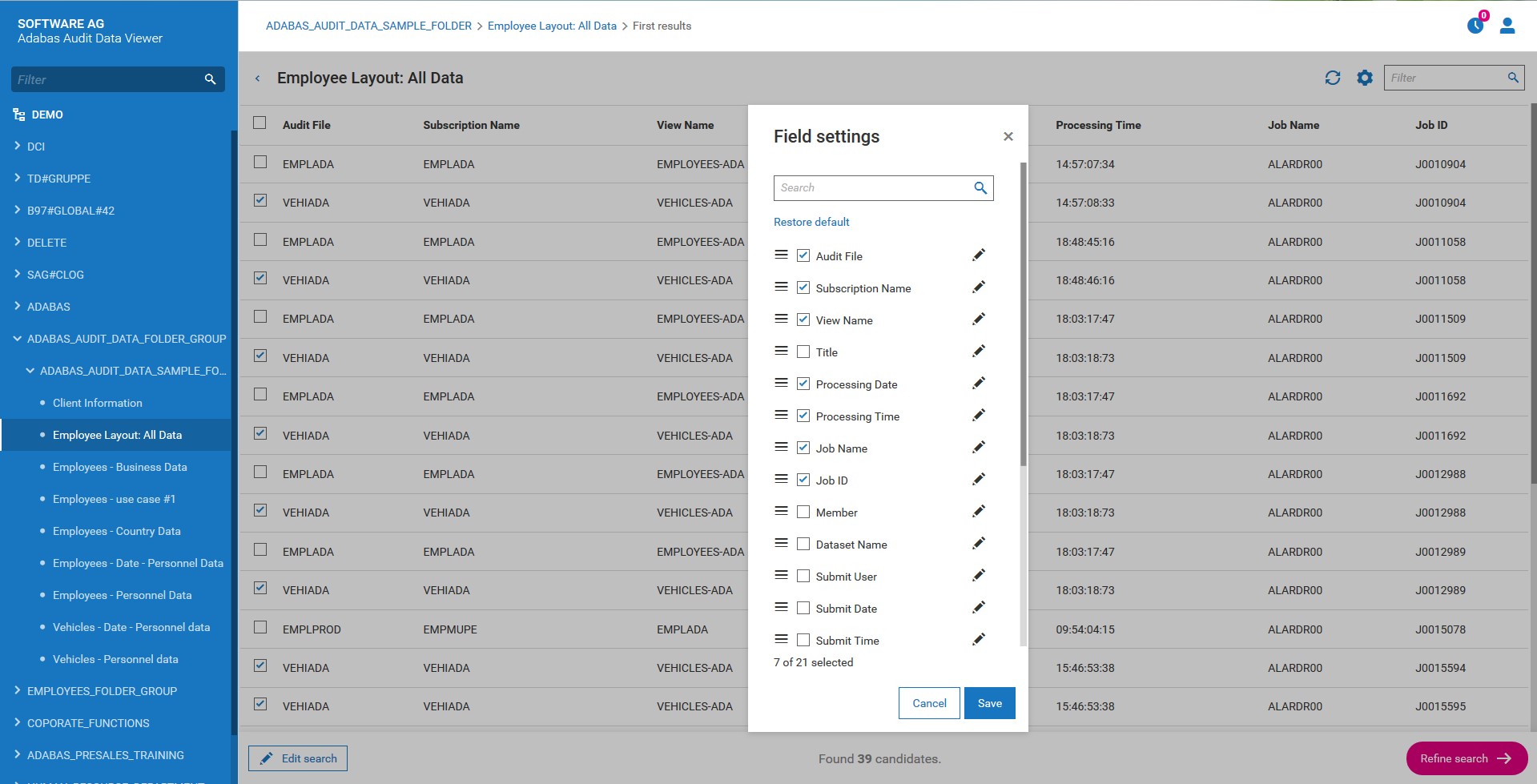
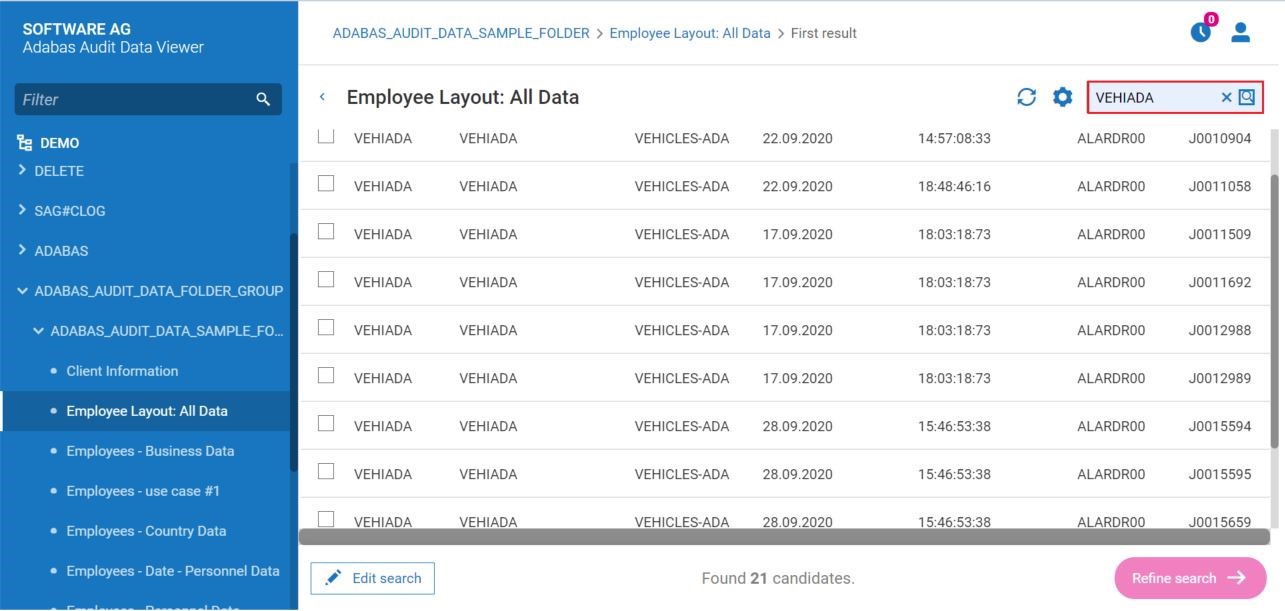
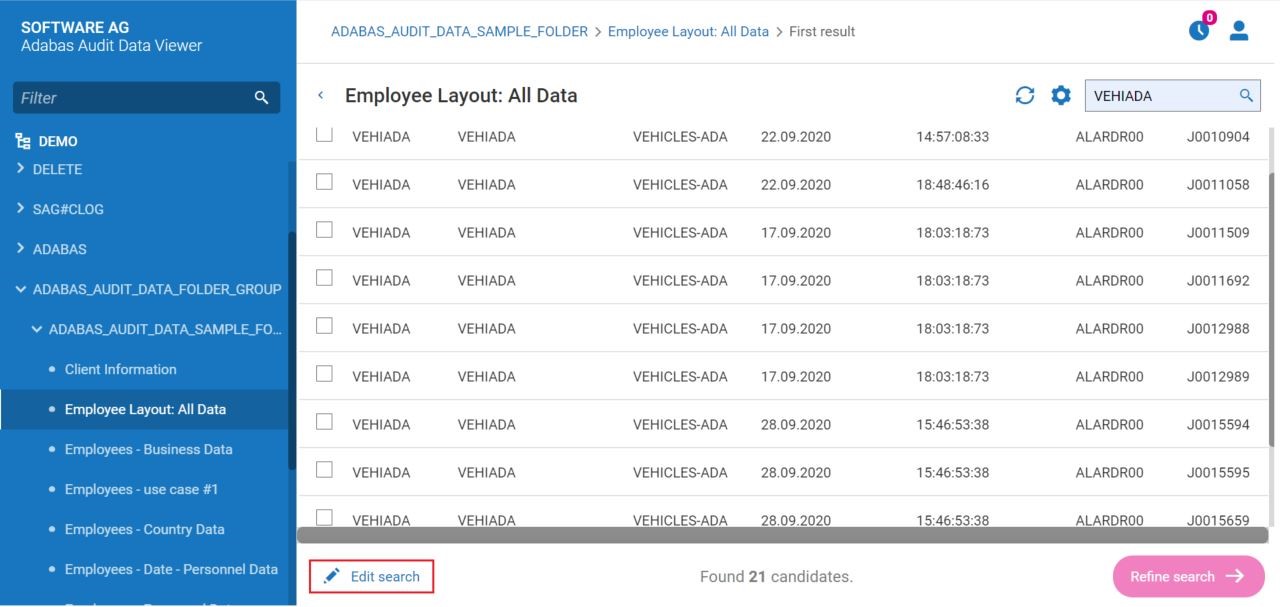
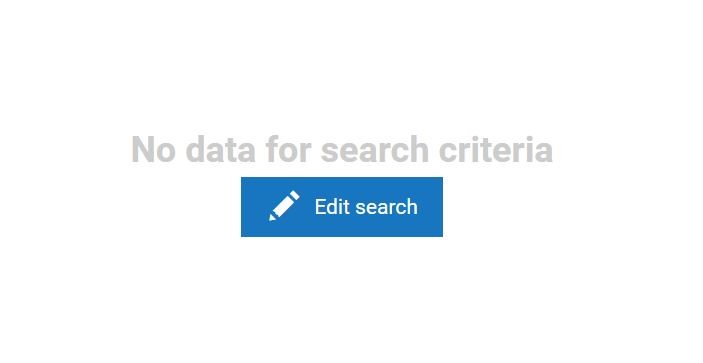
The user can refine the search result by choosing the list(s), adding additional search criteria and pressing Refine Search button.
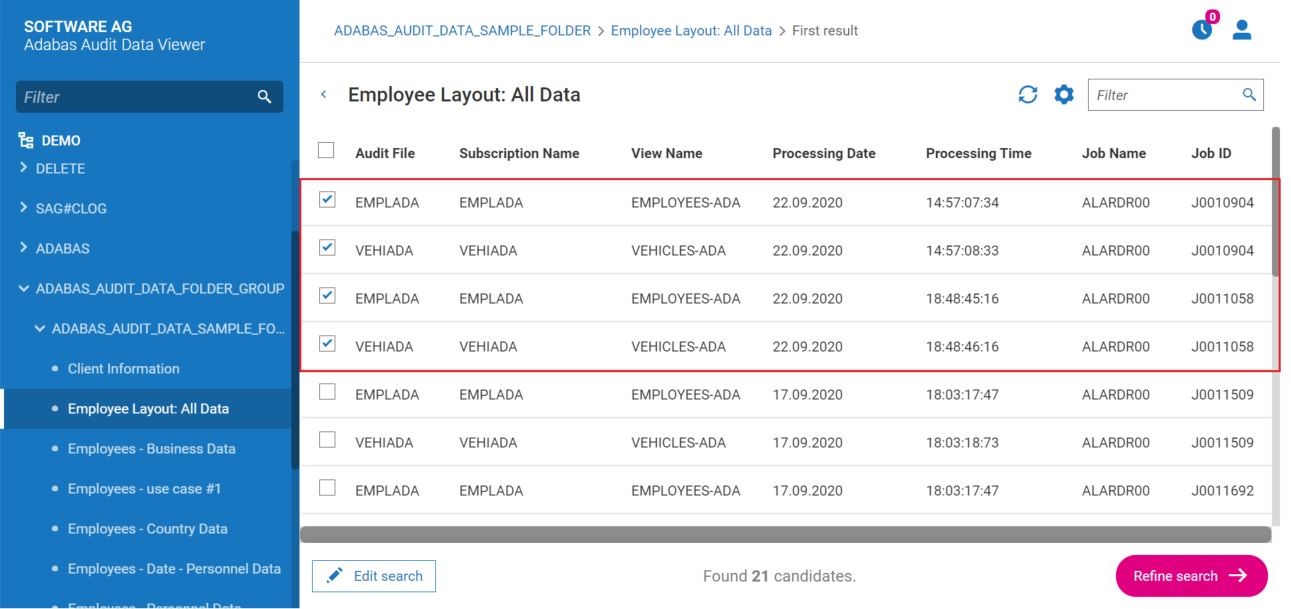
AAV presents screen, where the user can add more search criteria.
At this step it is possible to start new search. It can be done by changing the layout. 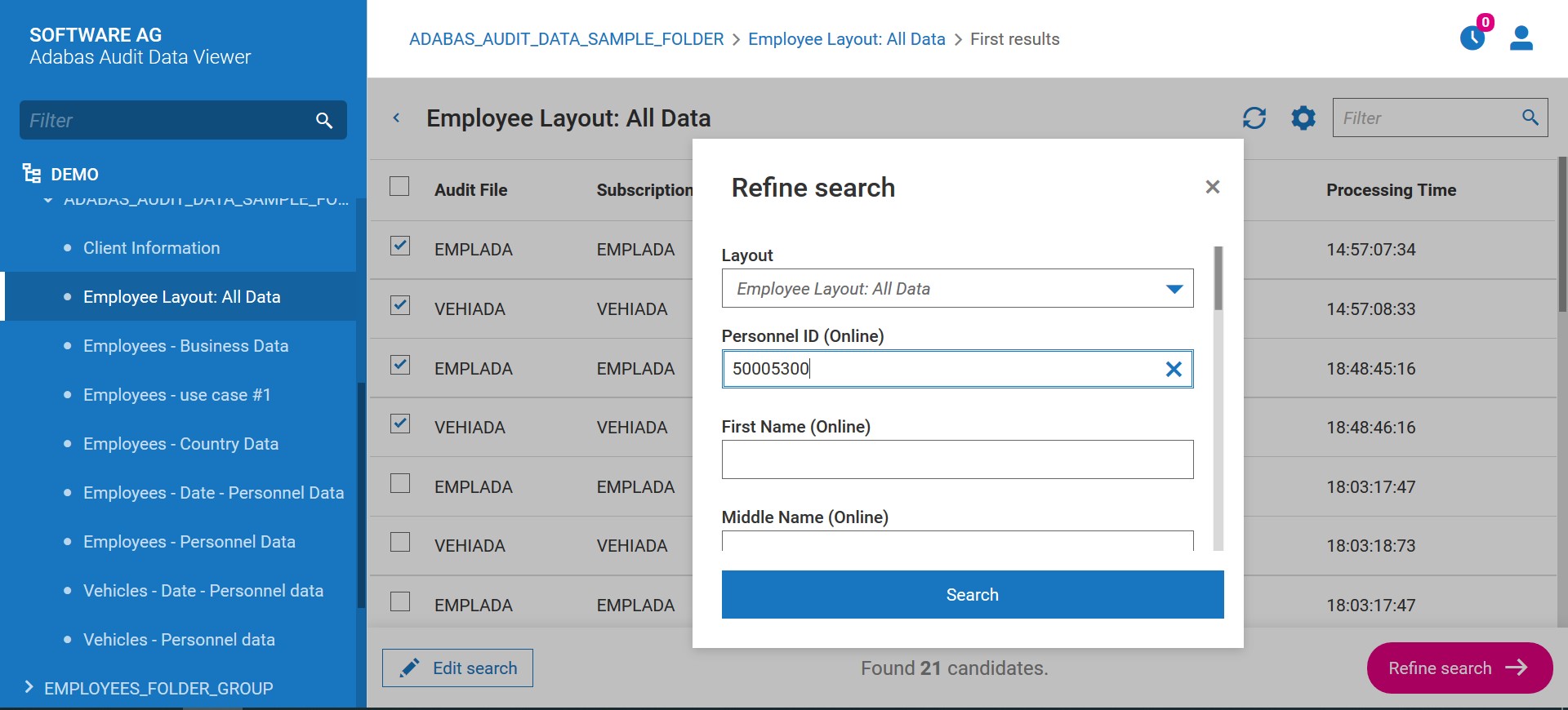
If the user marks the option Hide all disabled (greyed out) fields and:
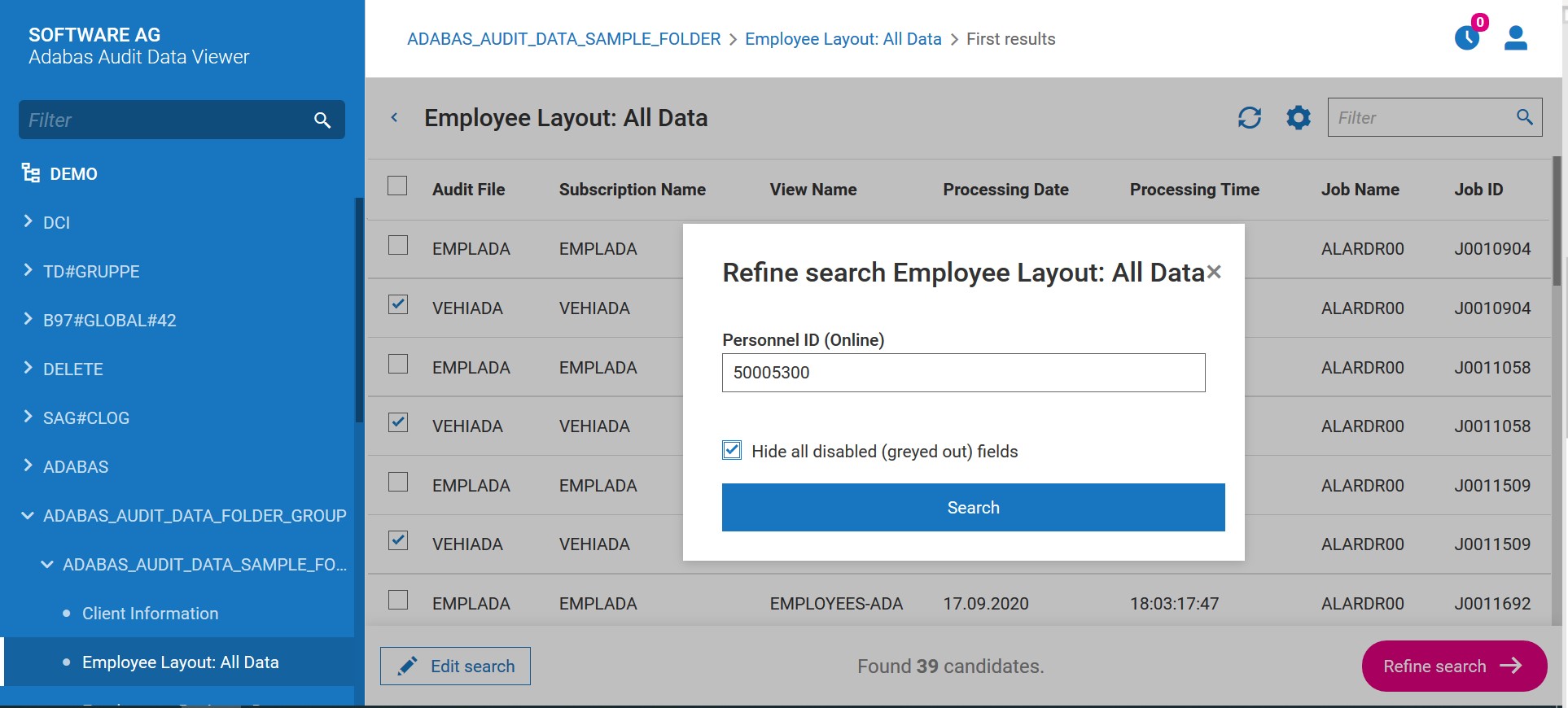
After adding additional search criteria, the user shall press Search button.
AAV presents refined search result.
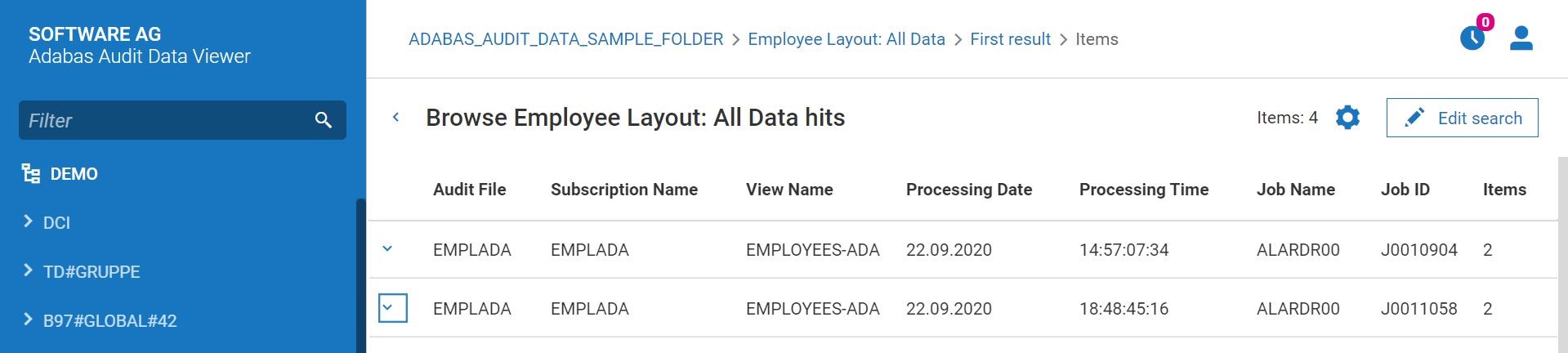
To view the details of given list from refined search result, the user shall click on this list.
AAV presents the details of chosen list, where the user can:
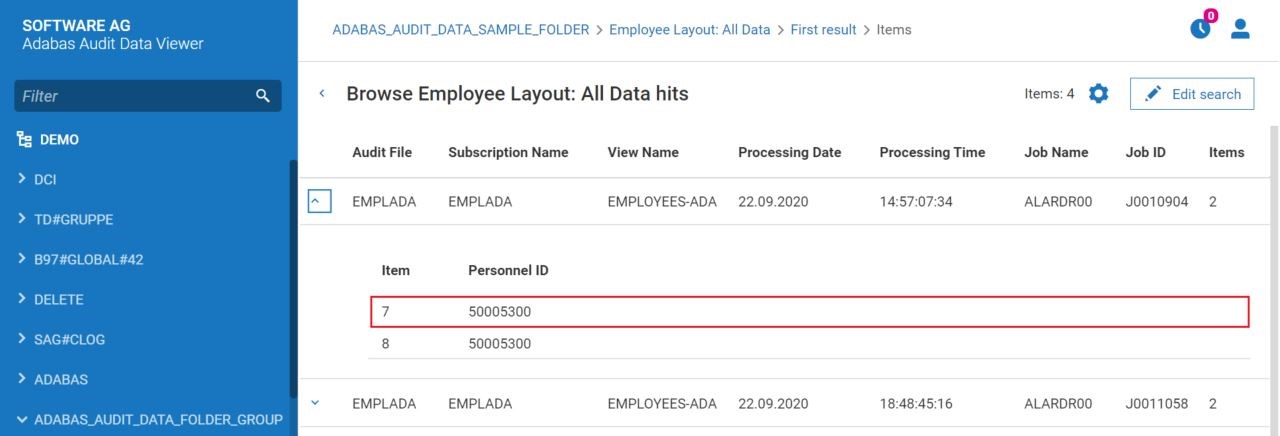
After the first chosen item was presented, the user can also navigate between items from the list using Prev and Next buttons:

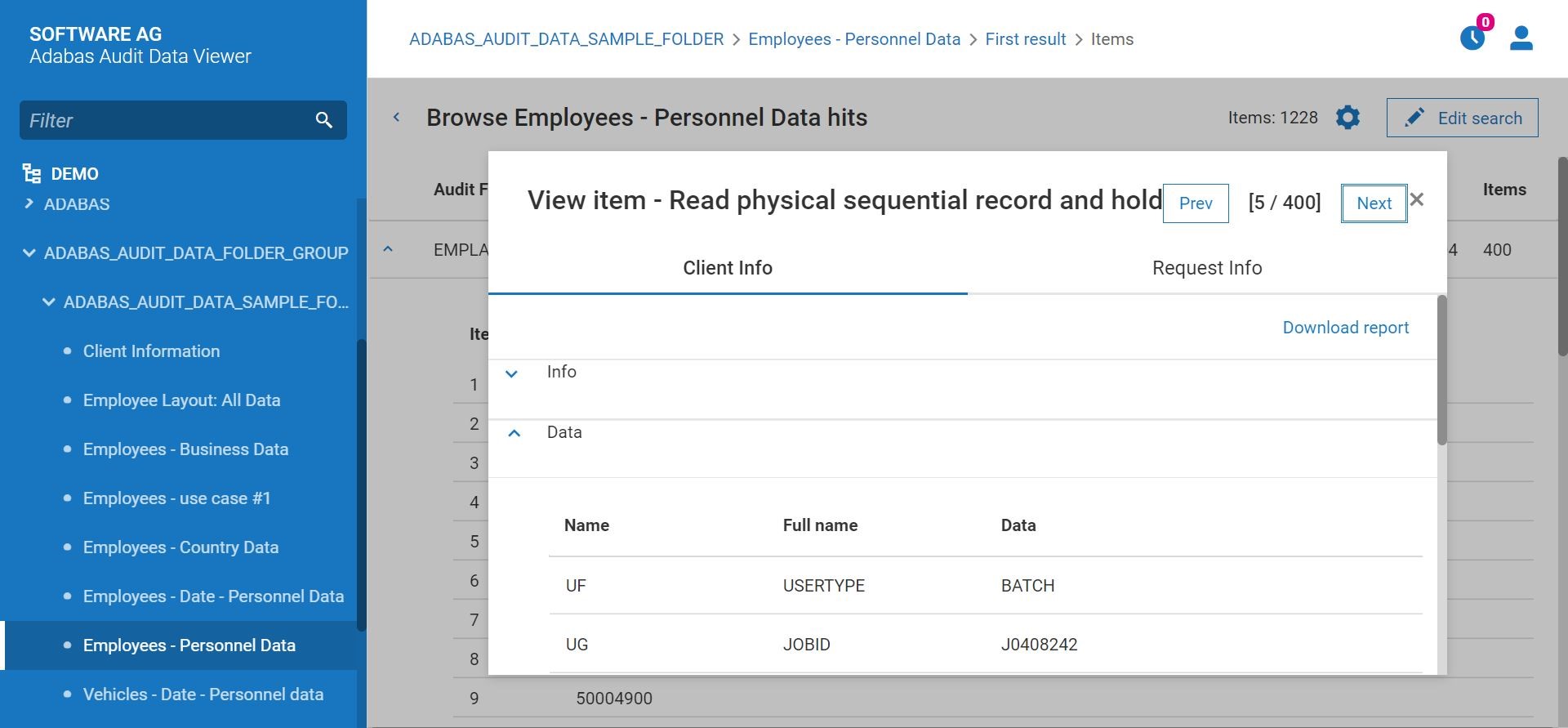
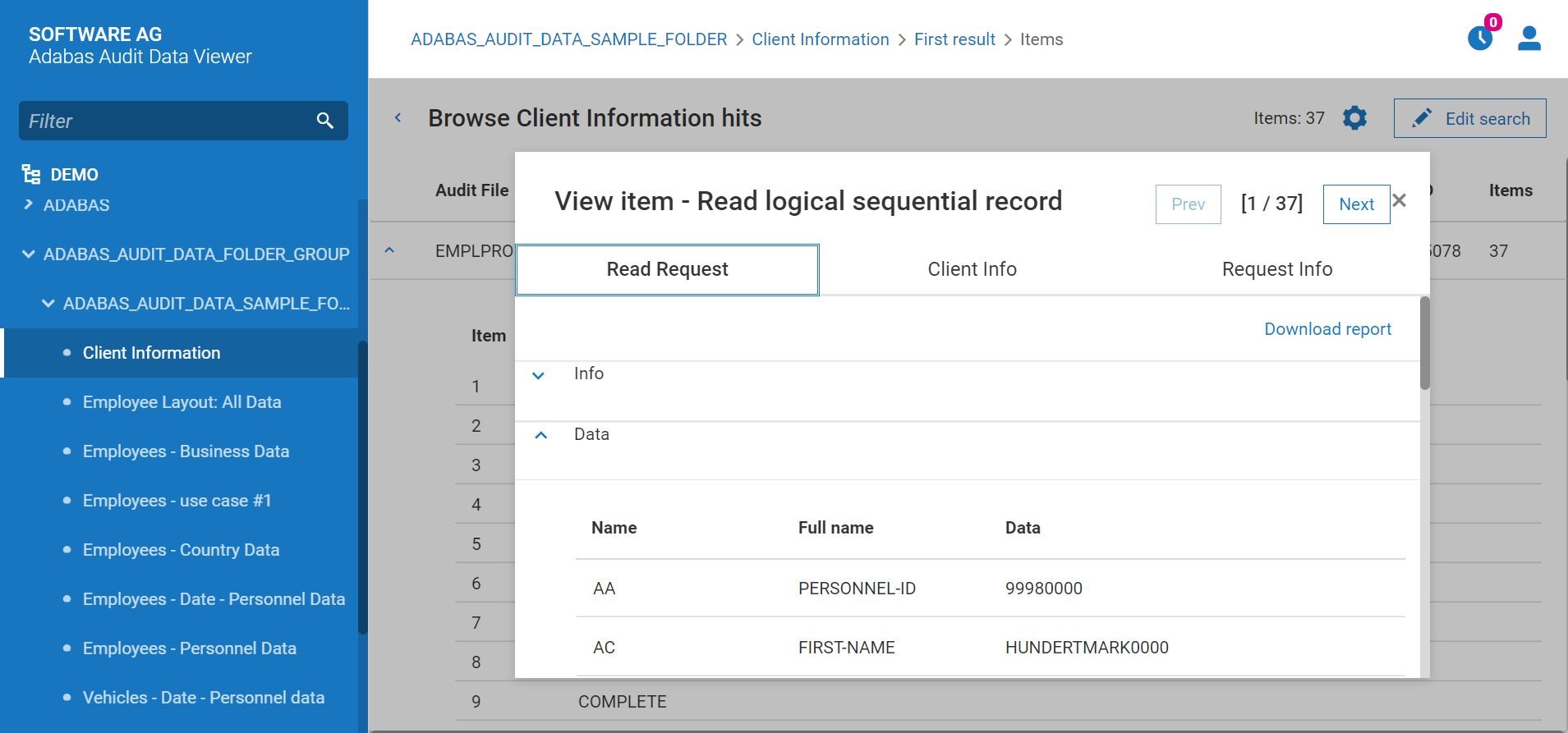
In this view, the following Tabs may be presented:
Request Info
download the report which contains search result related to given list:
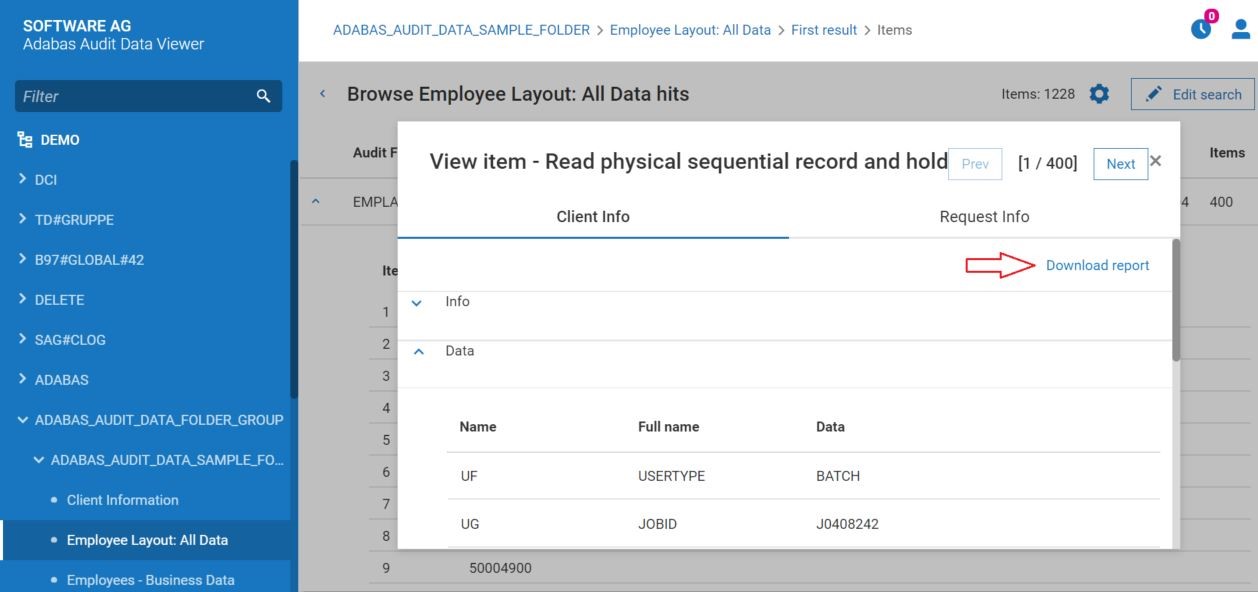
The report is downloaded as a binary file. The name of the file is defined based on schema AAV_report_etoken_currentDate_currentTime.alog.
The previewing of binary file is not supported by AAV.