This document describes Software AG"s mainframe product licensing procedures, utilities, and license file. The following topics are covered:
Transferring a License File from PC to a z/OS Host Using FTP
Transferring a License File from PC to a z/VSE Host Using FTP
Transferring a License File from PC to a BS2000 Host Using FTP
All Software AG mainframe products are distributed with licensing libraries that contain the files necessary to license your Software AG mainframe software. This section describes these data sets. All licensing data sets have names starting with the characters "MLC".
The following licensing data sets are provided in z/OS environments:
| Data Set Name | Description |
|---|---|
| MLCvrs.LOAD | Mainframe license check load library. |
| MLCvrs.JOBS | Mainframe license check example jobs. |
The following licensing data sets are provided in z/VSE environments:
| Data Set Name | Description |
|---|---|
| MLCvrs.LIBR | Mainframe license check load library. |
| MLCvrs.LIBJ | Mainframe license check example jobs. |
The following licensing data set is provided in z/VM environments:
| Data Set Name | Description |
|---|---|
| MLCvrs.TAPE | Mainframe license check library. |
Note:
Software AG licensing software is not provided for VM/GCS
environments.
The following licensing data sets are provided in BS2000 environments:
| Data Set Name | Description |
|---|---|
| MLCvrs.MOD | Mainframe license check load library. |
| MLCvrs.JOBS | Mainframe license check example jobs. |
You must install a valid license file on all mainframe platforms in which your Software AG mainframe product is installed. Your individual product license is shipped on the installation tape. It can also be shipped by e-mail, if desired. License files have file names in the format "pppvr.xml", where ppp is the three-character product code of the Software AG product (for example, ADA for Adabas, NAT for Natural, or WCP for Entire Net-Work) and vr represent the major and minor version numbers (respectively) of the product.
Once the license file is received, you must use native FTP commands to transfer it to your mainframe host before using it during installation.
| Warning: Using utilities instead of native FTP commands for the license file transfer may corrupt the license key and thus prevent the later execution of your Software AG mainframe product. This applies, for example, to file transfer based on 3270 terminal emulations that do not provide a true binary file transfer, but convert specific characters. |
The license file is provided as an XML document (encoding is US-ASCII). This document can be viewed using a browsing tool or text editor on a PC. It contains text, which represents the licensing information and a digital signature, the license key. Among other things, it displays Software AG legal notices and copyright information. The product license is comprised of environmental information.
Important:
Please note that the license file must remain in ASCII format --
even on the mainframe. It must not be modified. Any modification of the license
file will invalidate the digital signature and the license check will fail. If
the check fails, you will not be able to run the product. In the event of a
check failure, please contact your Software AG technical support
representative.
If a license file is supplied as an e-mail attachment, you must transfer the attached license file from the PC to the mainframe using native FTP commands.
| Warning: Using utilities instead of native FTP commands for the license file transfer may corrupt the license key and thus prevent the later execution of your Software AG mainframe product. This applies, for example, to file transfer based on 3270 terminal emulations that do not provide a true binary file transfer, but convert specific characters. |
![]() To transfer a license file from the PC to a mainframe z/OS host,
perform the following steps:
To transfer a license file from the PC to a mainframe z/OS host,
perform the following steps:
Save the product license file e-mail attachment on your PC's hard disk.
Open a command prompt window. In the command prompt window, change to the directory where you saved the license file.
Start an FTP session for communication with the z/OS host using the following FTP command:
ftp host-name
where host-name is the name of the z/OS host.
Enter your z/OS host login ID and password.
Once the FTP session has been established, you can optionally delete the default working prefix. To determine what the default working prefix is, enter the following command:
ftp>pwd
To delete the default working prefix, enter the following command:
ftp>cd ..
Specify the z/OS file system and data set prefix (for example, "ADABAS", "NATURAL", "NETWORK", or any other convenient prefix) for the license file. The following example sets the data set prefix to "ADABAS":
ftp>cd 'ADABAS'
Switch to binary data mode (the license file must retain its format as ASCII during the transfer):
ftp>binary
Specify that the data set for the license file must be written with RECFM=FB and LRECL=80.
ftp>quote site RECFM=FB LRECL=80 BLKSIZE=4000
RECFM=F is also supported for product license files.
Write the license as a data set on the z/OS system. For example, if the license file name is ppp81.xml, you might enter:
ftp>put ppp81.xml
This command will create a data set called "prefix.ADA81.XML", where prefix is the data set prefix you specified in Step 6. For example, if you requested a prefix of "ADABAS" in Step 6, the data set name would be "ADABAS.ADA81.XML". The data set will have RECFM=FB, LRECL=80, and the license information stored in the data set will be in ASCII format.
Stop your FTP session.
ftp>quit
If a license file is supplied as an e-mail attachment, you must transfer the attached license file from the PC to the mainframe using native FTP commands.
| Warning: Using utilities instead of native FTP commands for the license file transfer may corrupt the license key and thus prevent the later execution of your Software AG mainframe product. This applies, for example, to file transfer based on 3270 terminal emulations that do not provide a true binary file transfer, but convert specific characters. |
The FTP sample session described in these steps loads the license file onto a member of a z/VSE library. It is possible to load the license file onto a sequential z/VSE data set (with RECFM=F or FB and LRECL=80) instead. For more information, refer to your FTP documentation.
![]() To transfer a license file from the PC to a mainframe z/VSE host,
perform the following steps:
To transfer a license file from the PC to a mainframe z/VSE host,
perform the following steps:
Save the product license file e-mail attachment on your PC's hard disk.
Open a command prompt window. In the command prompt window, change to the directory where you saved the license file.
Start an FTP session for communication with the z/VSE host using the following FTP command:
ftp host-name
where host-name is the name of the z/VSE host.
Enter your z/VSE host login ID and password.
Once the FTP session has been established, you can optionally delete the default working prefix. To determine what the default working prefix is, enter the following command:
ftp>pwd
To delete the default working prefix, enter the following command:
ftp>cd ..
Point to the z/VSE library for the license file, (for example, "USERLIB"):
ftp>cd USERLIB
Point to the z/VSE sublibrary for the license file, (for example, "MYSUBLIB"):
ftp>cd MYSUBLIB
Switch to binary data mode (the license file must retain its format as ASCII during the transfer):
ftp>quote type I
Specify that the data set for the license file must be written with RECFM=FB and LRECL=80.
ftp>quote site recfm fb 80
RECFM=F is also supported for product license files.
Write the license as a member in the libraries on the z/VSE system you identified in Steps 6 and 7. For example, if the license file name is ppp81.xml, you might enter:
ftp>put ppp81.xml LICENSE.XML
This command will write the license file ada81.xml to a member called "LICENSE.XML". If you requested a library and sublibrary of "USERLIB" and "MYSUBLIB" in Steps 6 and 7, the LICENSE.XML file would reside in the USERLIB.MYSUBLIB library. The data set will have RECFM=FB, LRECL=80, and the license information stored in the member will be in ASCII format.
Stop your FTP session.
ftp>quit
If a license file is supplied as an e-mail attachment or on tape, you must transfer it to the mainframe. This section describes how to transfer the license file from tape and from e-mail (using FTP).
Note:
Software AG licensing software is not provided for VM/GCS
environments.
![]() To transfer the product license file from tape to a source library,
complete the following steps:
To transfer the product license file from tape to a source library,
complete the following steps:
Refer to the Report of Tape Creation to accurately locate the license file on the tape.
If the tape is positioned somewhere other than the beginning of the tape, rewind it:
TAPE REW
Position the tape to the license file location, as shown in the Report of Tape Creation. For example, if the sequence number of ADAvrZVM file, as shown by the Report of Tape Creation, is n, you must position over 3 n - 2 tape marks (that is, FSF 1 for the first data set, FSF 4 for the second, etc.).
Run the following z/VM commands in sequence to transfer the file off of the tape.
FILEDEF IN TAP1 (RECFM FB LRECL 80 BLKSIZE 3120 FILEDEF OUT DISK fn ft A (RECFM F LRECL 80 BLKSIZE 80 MOVEFILE IN OUT
where fn is the file name of the license file and ft is the file type of the license file.
![]() To transfer the product license file e-mail attachment from Windows to
a z/VM host, complete the following steps (make sure to switch to binary
transfer and verify that the resulting data set has RECFM=F or FB and
LRECL=80):
To transfer the product license file e-mail attachment from Windows to
a z/VM host, complete the following steps (make sure to switch to binary
transfer and verify that the resulting data set has RECFM=F or FB and
LRECL=80):
Save the product license file e-mail attachment on your PC's hard disk.
Open a command prompt window. In the command prompt window, change to the directory where you saved the license file.
cd dir
Start an FTP session with the z/VM host:
ftp host-name
where host-name is the name of the z/VM host.
Enter your FTP logon userid and password, as appropriate.
Switch the FTP data mode to binary:
binary
Request that the license data set to be written has RECFM=FB and LRECL=80:
quote site fix 80
Write the license file to the z/VM host. For example:
put fn.ft
where fn is the file name of the license file and ft is the file type of the license file.
The license file is written to your VM host.
Stop your FTP session:
quit
| Warning: Using utilities instead of native FTP commands for the license file transfer may corrupt the license key and thus prevent the later execution of your Software AG mainframe product. This applies, for example, to file transfer based on 3270 terminal emulations that do not provide a true binary file transfer, but convert specific characters. |
If a license file is supplied as an e-mail attachment, you must transfer the attached license file from the PC to the mainframe using native FTP commands.
| Warning: Using utilities instead of native FTP commands for the license file transfer may corrupt the license key and thus prevent the later execution of your Software AG mainframe product. This applies, for example, to file transfer based on 3270 terminal emulations that do not provide a true binary file transfer, but convert specific characters. |
![]() To transfer a license file from the PC to a BS2000 host, perform the
following steps:
To transfer a license file from the PC to a BS2000 host, perform the
following steps:
Make sure to switch to binary transfer and verify that the resulting data set has file type SAM.
Save the product license file e-mail attachment on your PC's hard disk.
Open a command prompt window. In the command prompt window, change to the directory where you saved the license file.
cd dir
Start an FTP session for communication with the BS2000 host using the following FTP command:
ftp host-name
where host-name is the name of the BS2000 host.
Enter your FTP login ID and password.
Switch the FTP data mode to binary:
binary
Request that the license data set has a file type of SAM:
quote file *,fcbtype=sam
Write the license file to the BS2000 host. For example, to write the ppp81.xml license file, you would enter:
put ppp81.xml
The license file is written to your BS2000 host.
Stop your FTP session:
quit
During the mainframe product installation process, the license file is loaded and processed as required by your Software AG mainframe product. Refer to the appropriate installation procedure for your Software AG mainframe product for further information.
Why has Software AG introduced a license check for products on the
mainframe?
Software AG wants to ensure that customers run our software products
only on mainframe machines for which they have valid and sufficient product
license. This ensures that we have better control of the use of our software
products. On other platforms (UNIX, Windows), the product licensing has been
established for many years.
What information is contained in a product license?
A product license is a sequential file with US-ASCII text in XML format
containing the following items:
Software AG header
customer information (Name, ID)
encrypted license key
license expiration date (or unlimited)
product information (product code, version, name)
environment information (operating system type, CPU ID, system name, capacity)
| Warning: Any modification of the license file will invalidate the digital signature and the license key check will fail. If the check fails, you will not be able to run the product. In the event of a check failure, please contact your Software AG technical support representative. |
What exactly is meant by the CPU ID?
IBM defines the CPU ID as the "central processing complex
node descriptor sequence number". It is the unique hexadecimal
machine serial number without the machine model number.
On z/OS systems, information about the CPU can be displayed on the operator console by entering the command:
D M=CPU
For example, suppose the console output from this command contains these lines:
EE174I 16.38.50 DISPLAY M 951 PROCESSOR STATUS ID CPU SERIAL 00 + 0FA10E2096 01 + 0FA10E2096 CPC ND = 002096.S07.IBM.83.00000007A10E CPC SI = 2096.V03.IBM.83.000000000007A10E ....
In this example, the CPU ID is "7A10E", as highlighted in the example above.
On z/VSE systems, information about the CPU can be displayed on the operator console by entering the operator command:
sir
For example, suppose the output from this command contains this line:
... AR 0015 PROCESSOR = IBM 2096-V03 83 (7A10E83) LPAR = DAEX No. = 0007 ....
The CPU ID is highlighted in the example.
On BS2000/OSD systems, the CPU ID (8-byte hexadecimal) consists of the machine serial number, the processor ID and the machine model number. The processor ID in the second byte of the CPU ID is ignored for the license check. Information about the CPU can be displayed by entering the following BS2000/OSD command:
/SHOW-SYSTEM-INFORMATION INFORMATION=*CPU-ID-LIST
For example, suppose the output from this command contains these lines:
... %CONFIGURATION = 7.500- S140-20A « %CPU-ID-LIST : ADR 0 = 1D02301375000000 « ...
The most relevant information is shown in these lines. The first value identifies the machine type as "7.500- S140-20A", the second value identifies the physical CPU ID as "1D02301375" (trailing zeros can be omitted).
On z/VM systems, the CPU ID can be determined entering the command:
q cpu
Suppose the output from this command is:
CPUID = FF07A10E20968000
The first byte will always be "FF", followed by the CPU-ID (highlighted in the example).
Adabas (version 8.1.4 or later)
Com-plete (planned)
Entire Net-Work (version 6.2.1 or later)
Entire System Services (planned)
Natural (planned)
webMethods EntireX (planned)
How is the product license file installed?
The product license file is supplied on the individual customer
installation tape or separately via an e-mail attachment. For information on
its installation, refer to the installation documentation for your product. For
information on transferring the license file from a PC to a z/OS, z/VSE, z/VM,
or BS2000 host, read the various Transferring a License File from PC
to a xxx Host sections .
In addition, steps for actually installing the license file are provided in the installation steps of your software product.
The product license file can be read on a PC using an XML editor (file type .xml) or any PC-based text editor.
The license utility, LICUTIL, provided with the Software AG mainframe license check software includes a function that allows you to display the license (Display License function). For more information about the license utility, read The License Utility: LICUTIL.
When Natural is installed and runs, the license information can be displayed using function "L" of the Natural SYSTP utility.
When Adabas, Com-plete, Entire Net-Work, Entire System Services, and webMethods EntireX are installed and run, they print a formatted license file into their logging files.
How can I display machine-specific data?
Use the license utility, LICUTIL, to display machine-specific data. For
more information about the license utility, read The License Utility:
LICUTIL.
When is the product license checked?
The product license is checked during every time the product is
initialized. In addition, the product license is checked once a day.
Thirty days before the license expires, license check failure messages are produced. Your software product will still function, but these messages warn you that it is time to obtain a new license.
Which items of a product license are checked?
Product license items are divided into three logical license groups
(License Key, Product-Specific Information, and Machine-Specific Information)
and checked in that order. If an inconsistency in any one of these groups is
detected by the license checker, the succeeding items of that logical license
group are also checked. Then the check terminates with corresponding error
messages. For example, if the license key expires, the license key check
terminates with an error before the license checker checks any product-specific
or machine-specific information.
The following table identifies the product license items comprising each logical group:
| Checking Order | Logical License Group Name | Product License Items Included |
|---|---|---|
| 1 | License Key | The encrypted license key |
| 2 | Product-Specific Information |
|
| 3 | Machine-Specific Information |
|
Does the Software AG mainframe license checker software support a
disaster recovery scenario?
Yes. Please contact your Software AG sales representative to obtain a
license file which is able to support disaster recovery scenarios. The
parameter DisasterRecoveryCPUIDs in
this license file allows you to specify one or more CPU IDs of the machines to
be used when your production machine fails. If you do not have these CPU IDs
available, it is possible to specify the value
"Unknown". In this case, the license checker issues
a warning message when a disaster recovery scenario is assumed.
In a disaster recover scenario, no machine data besides the CPU ID is checked.
What happens if the product license expires or is incorrect,
insufficient, or not installed?
The reaction varies by Software AG mainframe product. For more
information, refer to the documentation for the product.
Thirty days before the license expires, license check failure messages are produced. Your software product will still function, but these messages warn you that it is time to obtain a new license.
How can I get a new product license file if the delivered license
file is insufficient for my environment?
Contact your Software AG sales representative to get a correct product
license file according to your contract. It can be sent by e-mail either in
ASCII format or in the converted assembler input format.
Do I need separate product licenses for different machines?
No, it is possible to have multiple CPU IDs defined in one license
file.
The license utility, LICUTIL, is a utility provided with Software AG's mainframe license checking software. It can perform the following functions:
Check the license file. LICUTIL is mainly intended to be used to check the license file during the installation of the product. The original license file must be provided as input along with the product code and version. If the license file is not valid, appropriate error messages are returned.
Display the license file and machine data. LICUTIL is able to display the contents of the license file and machine data, such as the CPU ID, LPAR, or MSU information.
Convert the license file into an assembler source module. LICUTIL can be used to convert the license file into an assembler source module that can then be used to assemble and link a license module. For more information about using license key modules, refer to the documentation provided with your Software AG product.
The following table briefly describes the functions and parameters in the license utility. More detailed information of each function is provided later in this section:
| Function | Parameters | Description |
|---|---|---|
| CHECK | --- | Check the product license. |
| DISPLAY |
ALL |
Display the product license items and machine data. |
LICENSE |
Display only the product license items. | |
MACHINE |
Display only the machine data. | |
| END | EXIT | --- | Stop the license utility. |
| HELP | --- | Produce a list of available LICUTIL functions and the syntax of the functions. |
| MAKE | --- | Create an assembler source module from the license file. |
| SET |
DATE=yyyy-mm-ddor DATE= yyyymmdd |
Set the date for a license check. The default is today. |
FORMAT= {FREE | LEFT | [STRUCTURED] |
Produce output without XML tags (FREE), with each XML tag in a new line (LEFT), or with each XML tag indented (STRUCTURED). The default is FREE. | |
PRODVER=pppv.r.s |
Set the product code and version, where ppp is the Software AG 3-character product code and v.r.s is the three-digit version number. |
Error messages for the license utility all begin with the prefix MLC. They are documented with the rest of your Software AG product messages.
This section covers the following topics:
The CHECK function can be used to check the license file against the product's execution environment. There are no parameters, however to run the CHECK function successfully, you must have previously specified the SET PRODVER function to provide the product code and version number.
The following items are checked, in the following order:
License key
Product-specific data, including the product code, version, operating system, and expiration date.
Machine-specific data, including the CPU IDs, the capacity (on only z/OS, z/VSE and z/VM systems), and the logical partition.
The syntax of the CHECK function is:
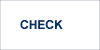
Sample JCL or JCS is provided for the CHECK function in member LICCHECK of the Software AG mainframe license JOBS data set (MLCvrs.JOBS).
In the following example, the product code and version are set to ADA8.1.4 (Adabas 8.1.4) and then the product license is checked.
SET PRODVER=ADA8.1.4 CHECK
Use the DISPLAY function to display the contents of the product license items (license file, product-specific information, and machine-specific information) and to display machine data (CPU ID, machine type, model ID, LPAR, MSU) about the machine on which the utility is being run.
The syntax of the DISPLAY function is:

The parameters are described in the following table. At least one parameter is required.
| Parameters | Description |
|---|---|
ALL |
Display the product license items and machine data. |
LICENSE |
Display only the product license items. |
MACHINE |
Display only the machine data. |
Sample JCL or JCS is provided for the DISPLAY function in member LICMDATA of the Software AG mainframe license JOBS data set (MLCvrs.JOBS).
In the following example, both license and machine data is displayed:
DISPLAY ALL
In the following example, only license data is displayed:
DISPLAY LICENSE
In the following example, the license data is displayed in structured format:
SET FORMAT=STRUCTURED DISPLAY LICENSE
In the following example, only machine data is displayed:
DISPLAY MACHINE
Use the END or EXIT functions to terminate the license utility. These functions should be used if LICUTIL is running interactive in environments other than batch (for example TSO under z/OS).
The syntax of the END and EXIT functions is:
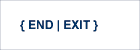
Use the HELP function to review a list of the available LICUTIL functions and their syntax.
The syntax of the HELP function is:

Here is some sample output from this function:
>>>HELP
LICUTIL reads a Software AG product license from SYSUT1.
It has the following functions:
CHECK : Check license read from SYSUT1
DISPLAY : Display license and machine
END : Terminate LICUTIL
MAKE : write license for assembly to SYSUT2
SET : sets execution defaults
SET keyword=value accepts the following keyword(s):
DATE=YYYY-MM-DD or YYYYMMMDD - Set date for license check (default TODAY)
PRODVER=zzzv.r.s - Set product code zzz and version release
SM-level v.r.s for license check
FORMAT=LEFT/STRUCTURED/FREE - Set format of license display
The MAKE function can be used to convert the license file into an assembler source. After assembling this source (and linking it), the resulting license module can be used by defined Software AG products (for example Adabas or Natural) instead of the license files. For more information, please read the documentation for your specific Software AG mainframe product.
The syntax of the MAKE function is:
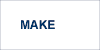
Sample JCL or JCS is provided for the CHECK function in member LICMAKE of the Software AG mainframe license JOBS data set (MLCvrs.JOBS).
Here is some sample output from this function when run on a z/OS system:
MLC9006 License converted to assembler output. 042 records written
to SYSUT2.
Use the SET function to set options for the license utility.
The syntax of the SET function is:
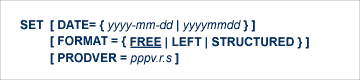
The parameters are described in the following table. At least one parameter is required.
| Parameters | Description |
|---|---|
DATE |
Sets the date for the license check. The default is today. The format of the date can be either yyyy-mm-dd or yyyymondd, where yyyy is the four-character year, mm is the two-digit month, mon is the three-character month abbreviation, and dd is the two-digit day. |
FORMAT |
Sets the display format for the
DISPLAY function. There are three
different formats:
|
PRODVER |
Sets the product code and version for the CHECK function. The format in which the product code and version should be specified is pppv.r.s, where ppp is the three-character Software AG product code (such as ADA, NAT or WCP) and v.r.s is the three-digit version number. |
Sample JCL or JCS is provided for the DISPLAY function in member LICCHECK of the Software AG mainframe license JOBS data set (MLCvrs.JOBS).
In the following example, the format of the DISPLAY output will not include XML tags and the product and version are set as Adabas 8.1.4:
SET FORMAT=FREE SET PRODVER=ADA8.1.4
Sample JCL of the license utility functions can be found in the following members of the Software AG mainframe license example libraries (MLCvrs.JOBS in z/OS and BS2000 environments, MLCvrs.LIBJ in z/VSE environments, and MLCvrs.TAPE in VM environments).
| Member | Functions Included | Demonstrates how to... |
|---|---|---|
| LICCHECK | SET
PRODVER=PPPv.r.s DISPLAY CHECK |
Check a license file with LICUTIL. |
| LICMAKE | MAKE | Convert the license file into an assembler source. |
| LICMDATA | DISPLAY MACHINE | Display machine data. This function can be used to send Software AG the required data for a license file. |
This section covers the following topics:
The following file assignments are used by the license utility in z/OS and z/VM environments:
| DD Name | Description |
|---|---|
| SYSIN | Input of LICUTIL control parameters. |
| SYSPRINT | Output of LICUTIL run. |
| SYSUT1 | Input of original license file. |
| SYSUT2 | Output of license converted to assembler source. |
The following table shows which file assignments are required in the JCL by each LICUTIL function (an X in a table cell indicates that the file assignment is required; a blank cell indicates that file assignment is not required):
| License Utility Function | DD Name | |||
|---|---|---|---|---|
| SYSIN | SYSPRINT | SYSUT1 | SYSUT2 | |
| CHECK | X | X | X | |
| DISPLAY ALL | X | X | X | |
| DISPLAY LICENSE | X | X | X | |
| DISPLAY MACHINE | X | X | ||
| MAKE | X | X | X | X |
| HELP | X | X | ||
The following file assignments are used by the license utility in z/VSE environments:
| File Assignment | Description |
|---|---|
| SYSIPT | Input of LICUTIL control parameters and the
input of original license file.
Note: |
| SYSLIST | Output of LICUTIL run. |
| SYSPCH | Output of license converted to assembler source. |
The following table shows which file assignments are required in the JCL by each LICUTIL function (an X in a table cell indicates that the file assignment is required; a blank cell indicates that file assignment is not required):
| License Utility Function | File Assignments | ||
|---|---|---|---|
| SYSIPT | SYSLIST | SYSPCH | |
| CHECK | X | X | |
| DISPLAY ALL | X | X | |
| DISPLAY LICENSE | X | X | |
| DISPLAY MACHINE | X | X | |
| MAKE | X | X | X |
| HELP | X | X | |
The following file assignments are used by the license utility in BS2000 environments:
| System File | Description |
|---|---|
| SYSDTA | Input of LICUTIL control parameters. |
| SYSOUT | Output of LICUTIL run. |
| Link Name | Description |
|---|---|
| SYSUT1 | Input of original license file. |
| SYSUT2 | Output of license converted to assembler source. |
The following table shows which file assignments are required in the JCL by each LICUTIL function (an X in a table cell indicates that the file assignment is required; a blank cell indicates that file assignment is not required):
| License Utility Function | File Assignment | |||
|---|---|---|---|---|
| SYSDTA | SYSOUT | SYSUT1 | SYSUT2 | |
| CHECK | X | X | X | |
| DISPLAY ALL | X | X | X | |
| DISPLAY LICENSE | X | X | X | |
| DISPLAY MACHINE | X | X | ||
| MAKE | X | X | X | X |
| HELP | X | X | ||