Dieses Dokument behandelt die folgenden Themen:
Anmerkung:
Informationen zum Ausgabe-Fenster, das in der lokalen Umgebung
erscheint, wenn ein Natural-Programm Ausgaben auf den Bildschirm schreibt,
finden Sie unter Output
Window in der
Operations-Dokumentation.
Die folgenden Themen werden nachfolgend erörtert:
Sie können ein List-View-Fenster für jeden Gruppen-Knoten in einem Tree-View-Fenster öffnen.
Ein List-View-Fenster reflektiert stets den View, von dem aus es geöffnet wurde. Wenn Sie beispielsweise einen Library-Knoten im Logical-View öffnen, erscheinen die folgenden Informationen:
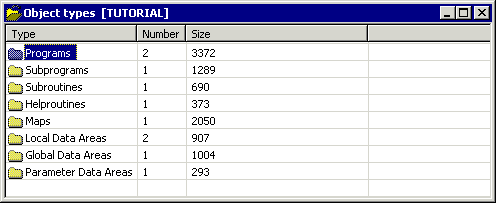
Wenn Sie denselben Knoten im Flat-View öffnen, erscheint Folgendes:
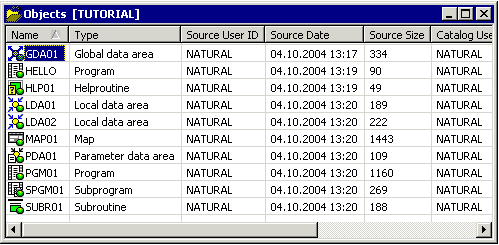
Wenn in einem List-View-Fenster nicht alle definierten Objekte erscheinen, wurde ein Filter verwendet. Weitere Informationen finden Sie unter Libraries und Objekte filtern.
![]() List-View-Fenster öffnen
List-View-Fenster öffnen
Markieren Sie einen Gruppen-Knoten im Tree-View-Fenster.
Oder:
Markieren Sie im einem bereits geöffneten List-View-Fenster einen
Knoten, für den ein Verzeichnis-Symbol angezeigt wird.
Wählen Sie aus dem Menü den Befehl .
Oder:
Rufen Sie das Kontextmenü auf, und wählen Sie den Befehl
.
Oder:
Drücken Sie STRG+O.
Oder:
Drücken Sie EINGABE.
In einem List-View-Fenster ist es möglich, mehrere Knoten auf einmal zu markieren (was in einem Tree-View-Fenster nicht möglich ist). Dies ist zum Beispiel hilfreich, wenn Sie mehrere Objekte auf einmal löschen möchten.
![]() Mehrere Knoten in einer Zeile markieren
Mehrere Knoten in einer Zeile markieren
Markieren Sie den ersten Knoten.
Drücken Sie UMSCHALT.
Benutzen Sie die Maus, um den letzten Knoten zu markieren, der Bestandteil der Auswahl sein soll.
Oder:
Benutzen Sie die Pfeiltasten NACH-OBEN oder
NACH-UNTEN, um alle Knoten zu markieren, die Bestandteil der Auswahl
sein sollen.
![]() Einzelne Knoten markieren
Einzelne Knoten markieren
Markieren Sie den ersten Knoten.
Drücken Sie STRG.
Benutzen Sie die Maus, um jeden einzelnen Knoten zu markieren, der Bestandteil der Auswahl sein soll.
Oder:
Benutzen Sie die Pfeiltasten NACH-OBEN oder
NACH-UNTEN, um zu dem Knoten zu navigieren, der Bestandteil der
Auswahl sein soll, und drücken Sie dann die LEERTASTE. Wiederholen
Sie dies, bis alle erforderlichen Knoten markiert sind.
![]() Alle Knoten markieren
Alle Knoten markieren
Rufen Sie das Kontextmenü auf, und wählen Sie den Befehl (Alle auswählen).
Stellen Sie sicher, dass der Mauszeiger nicht auf dem Namen eines Eintrags in der Liste positioniert ist. Ansonsten erscheint ein anderes Kontextmenü.
Oder:
Drücken Sie STRG+A.
Oder:
Wenn die Edit-Symbolleiste angezeigt wird, wählen Sie die folgende
Schaltfläche in der Symbolleiste.
![]()
Standardmäßig erscheint der Inhalt eines List-View-Fensters im Details-View. Sie können auch einen anderen View definieren (zum Beispiel, große Symbole).
![]() Einen anderen View definieren
Einen anderen View definieren
Aktivieren Sie das List-View-Fenster.
Rufen Sie das Kontextmenü auf, und wählen Sie einen der folgenden Befehle aus dem Menü : (Große Symbole), (Kleine Symbole), (Liste) oder .
Stellen Sie sicher, dass der Mauszeiger nicht auf dem Namen eines Eintrags in der Liste positioniert ist. Ansonsten erscheint ein anderes Kontextmenü.
Der aktuelle View-Typ wird stets durch ein Häkchen angezeigt.
Im Details-View können sie die Maus benutzen, um die Breite jeder einzelnen Spalte zu ändern. Diese Änderung ist nur gültig, solange das List-View-Fenster geöffnet ist.
Sie können auch die Größe einer Spalte dergestalt ändern, dass sie nicht mehr sichtbar ist. Wenn Sie die Spalte wieder anzeigen möchten, schließen Sie das List-View-Fenster, und öffnen Sie es dann noch einmal. Oder wenn Sie noch wissen, an welcher Position die Spalte sich verbirgt, bewegen Sie den Mauszeiger in der Kopfzeile an diese Position und ändern Sie die Größe (siehe unten).
![]() Spaltenbreite ändern oder die Spalte verbergen
Spaltenbreite ändern oder die Spalte verbergen
Bewegen Sie den Mauszeiger auf die Linie in der Kopfzeile, die zwei Spalten voneinander trennt
Der Zeiger ändert sich, und zeigt zwei Pfeile, die in unterschiedliche Richtungen deuten.
Benutzen Sie die Maus, um die Spalte so lange zu ziehen, bis sie die gewünschte Breite hat, oder bis sie nicht mehr sichtbar ist.
Im Details-View können Sie die Maus benutzen, um eine Spalte an eine andere Position im List-View-Fenster zu verschieben. Diese Änderung ist nur gültig, solange das List-View-Fenster geöffnet ist.
![]() Eine Spalte neu positionieren
Eine Spalte neu positionieren
Ziehen Sie die Kopfzeile einer bestimmten Spalte mit der Maus, und legen Sie sie auf einer anderen Kopfzeile ab.
Im Details-View können Sie die Maus benutzen, um die Spalten in aufsteigender oder absteigender Reihenfolge zu sortieren.
Es ist beispielsweise möglich, die Spaltenüberschrift Extension anzuklicken, um die Spalte in aufsteigender Reihenfolge zu sortieren und dann die STRG-Taste gedrückt zu halten und die Spalte Name anzuklicken, um sie in absteigender Reihenfolge (innerhalb der Sortierfolge der zuerst sortierten Spalte) zu sortieren.
![]() Eine Spalte sortieren
Eine Spalte sortieren
Klicken Sie die Kopfzeile einer Spalte an.
Ein Pfeil in der Kopfzeile gibt die Sortierrichtung an. Mit jedem Anklicken derselben Kopfzeile wird die Spalte in der entgegengesetzten Richtung sortiert.
Mit der Configuration
Utility können Sie den Natural-Profilparameter
DTFORM
ändern, der das Format festlegt, in dem die Datumsangaben im Details-View
dargestellt werden.
Wenn mindestens ein List-View-Fenster oder Editor-Fenster geöffnet ist, steht das Menü zur Verfügung.
Anmerkung:
Wie ein Editor-Fenster geöffnet wird, ist im Abschnitt
Editoren
aufrufen erläutert.
Mit den Befehlen im Menü können Sie die List-View-Fenster und Editor-Fenster im Workspace anordnen oder aktivieren. Die folgenden Befehle stehen zur Verfügung:
| Befehl | Tastenkombination | Beschreibung |
|---|---|---|
| STRG+TAB | Aktivieren des nächsten inaktiven Fensters. | |
| STRG+UMSCHALT+TAB | Aktivieren des vorigen inaktiven Fensters. | |
| Schließen aller offenen Fenster. Wenn die Änderungen in einem Editor-Fenster noch nicht gespeichert wurden, erscheint ein Dialogfeld und Sie werden gefragt, ob Sie die Änderungen speichern möchten. | ||
| Anordnen aller Fenster, so dass sie sich überlappen. | ||
| Horizontales Anordnen aller Fenster, so dass sie sich nicht überlappen. | ||
| Vertikales Anordnen aller Fenster, so dass sie sich nicht überlappen. | ||
| Anordnen der auf Symbolgröße verkleinerten Fenster in einer Reihe am unteren Rand des sichtbaren Workspace. | ||
| Name des geöffneten Fensters | Befehle für die offenen Fenster erscheinen im unteren Teil des Menüs. Das Fenster, das gerade aktiv ist, ist durch ein Häkchen gekennzeichnet. Um ein Fenster zu aktivieren, wählen Sie den entsprechenden Befehl aus. |
Sie können auch die folgenden Tastenkombinationen benutzen:
| Tastenkombination | Beschreibung |
|---|---|
| STRG+D | Umschalten zwischen der Kommandozeile und dem aktiven List-View- oder Editor-Fenster. |
| STRG+L | Umschalten zwischen dem Application-Workspace und dem aktiven List-View- oder Editor-Fenster. |
| STRG+U | Umschalten zwischen dem Result-Fenster und dem aktiven List-View- oder Editor-Fenster. |
| STRG+W | Umschalten zwischen dem Library-Workspace und dem aktiven List-View- oder Editor-Fenster. |
Zusätzlich zu den Standard-Windows-Funktionen zum Schließen eines Fensters können Sie auch das aktive List-View-Fenster oder Editor-Fenster wie unten beschrieben schließen.
![]() Das aktive Fenster schließen
Das aktive Fenster schließen
Wählen Sie aus dem Menü den Befehl .
Oder:
Drücken Sie STRG+F4.
Oder:
Wenn die Objekt-Symbolleiste angezeigt wird, wählen Sie die folgende
Schaltfläche in der Symbolleiste.
![]()
Die folgenden Elemente eines Natural Studio-Fensters sind andockbare Fenster:
Menüleiste
Symbolleisten
Library-Workspace
Application-Workspace
Result-Fenster
Kommandozeile
Debugger-Fenster
Anmerkung:
Die Befehle im Menü gelten nicht für
andockbare Fenster.
Mit der Maus können Sie ein andockbares Fenster an eine andere Position ziehen, so dass es
an einer anderen Position innerhalb des Natural Studio-Fensters erscheint, oder
in einem eigenen Fenster. Beispiel:
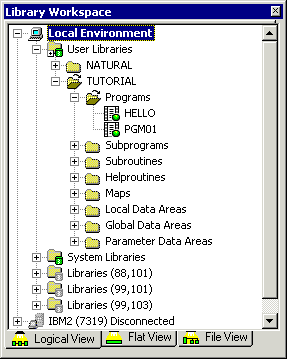
Sie können das Fenster frei auf Ihrem Bildschirm verschieben. Sie können es zurück in das Natural Studio-Fenster verschieben (zum Beispiel zurück zu seiner ursprünglichen Position), so dass es nicht mehr in einem Fenster erscheint. Dieser Prozess wird "Andocken" genannt.
![]() Andocken für ein Fenster ein- und ausschalten
Andocken für ein Fenster ein- und ausschalten
Wenn der Library-Workspace, Application-Workspace oder das Results-Fenster gerade angedockt sind, verschieben Sie den Mauszeiger zur Titelleiste des Fensters.
Wenn die Kommandozeile, Menüleiste oder eine Symbolleiste gerade angedockt sind, verschieben Sie den Mauszeiger zu den zwei Zeilen, die zusammen mit dem angedockten Fenster erscheinen. Beim horizontalen Andocken zum Beispiel erscheinen die zwei Zeilen links vom abgedockten Fenster:
![]()
Oder:
Wenn das Fenster gerade nicht angedockt ist, bewegen Sie den
Mauszeiger zur Titelleiste des Fensters.
Rufen Sie das Kontextmenü auf.
Wenn ein Häkchen neben angezeigt wird, kann das Fenster angedockt werden. Wenn kein Häkchen angezeigt wird, kann das Fenster nicht angedockt werden.
Wenn Sie den Andock-Status umschalten möchten, wählen Sie .
Anmerkung:
Wenn Sie das Andocken für ein Fenster ausschalten, das gerade
angedockt ist, wird das Fenster abgedockt.
![]() Ein Fenster mit der Maus abdocken/andocken
Ein Fenster mit der Maus abdocken/andocken
Hierfür ist es erforderlich, dass das Andocken eingeschaltet ist (siehe oben).
Klicken Sie die Titelleiste eines angedockten Fensters doppelt an, oder klicken Sie die beiden Zeilen doppelt an, die für bestimmte Typen von angedockten Fenstern erscheinen (siehe oben).
Oder:
Klicken Sie die Titelleiste eines abgedockten Fensters doppelt
an.
Wenn das Fenster gerade angedockt ist, wird es abgedockt. Wenn das Fenster gerade abgedockt ist, wird es an seiner vorigen Position angedockt.
![]() Ein angedocktes Fenster an eine andere Position ziehen
Ein angedocktes Fenster an eine andere Position ziehen
Hierfür ist es erforderlich, dass das Andocken eingeschaltet ist (siehe oben).
Verschieben Sie den Mauszeiger zur Titelleiste eines angedockten Fensters oder zu den beiden Zeilen, die für bestimmte Typen von angedockten Fenstern erscheinen (siehe oben).
Drücken Sie die Maustaste, und ziehen Sie das Fenster an eine andere Position.
Es erscheint ein Rahmen des Fensters. Der Rahmen zeigt die Position an, an der das Fenster angedockt werden kann.
Wenn Sie das Andocken verhindern möchten (d.h. wenn Sie das Fenster abdocken möchten), drücken Sie STRG, während Sie das Fenster ziehen.
Lassen Sie die Maustaste los.
![]() Ein abgedocktes Fenster zurück in das Natural Studio-Fenster
ziehen
Ein abgedocktes Fenster zurück in das Natural Studio-Fenster
ziehen
Hierfür ist es erforderlich, dass das Andocken eingeschaltet ist (siehe oben).
Verschieben Sie den Mauszeiger zur Titelleiste eines abgedockten Fensters.
Drücken Sie die Maustaste, und ziehen Sie das Fenster an die Position, an der Sie es andocken möchten.
Es erscheint ein Rahmen des Fensters. Der Rahmen zeigt die Position an, an der das Fenster angedockt werden kann.
Lassen Sie die Maustaste los.
![]() Ein angedocktes Fenster erweitern
Ein angedocktes Fenster erweitern
Gilt nur für Library-Workspace, Application-Workspace, Results-Fenster und Debugger-Fenster. Funktioniert nur, wenn zwei dieser Elemente horizontal oder vertikal nebeneinander angedockt sind.
Wählen Sie in der Titelleiste des angedockten Fensters die Schaltfläche mit dem Pfeil.
Der Pfeil auf dieser Schaltfläche zeigt je nach Fenstertyp entweder nach oben oder nach links. Wenn Sie die Maus über diese Schaltfläche bewegen, erscheint der Tooltip "Expand docked window".
Das angedockte Fenster wird so erweitert, dass es das andere Fenster versteckt. Es nimmt jetzt den Platz ein, den beide Fenster vorher zusammen eingenommen haben. Dass ein Fenster versteckt ist, können Sie daran erkennen, dass die Titelleiste des versteckten Fenster noch immer sichtbar ist.
Der Pfeil auf der Schaltfläche zeigt nun in die entgegengesetzte Richtung. Wenn Sie die Maus über diese Schaltfläche bewegen, erscheint jetzt der Tooltip "Contract docked window".
Um das Fenster so zu verkleinern, dass beide wieder beide Fenster angezeigt werden, wählen Sie erneut die oben genannte Schaltfläche.