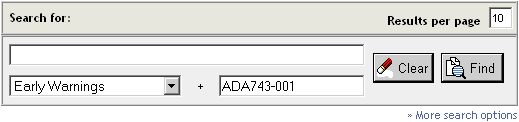To search the Knowledge Center, choose Search The Knowledge Center from the navigation bar on the left. A search form then appears in the right frame.
You can search different areas of a document. This is described in this document.
Using the following search form, you can search in the content and the title of a document.
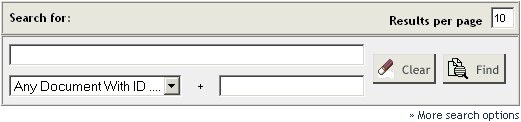
Note:
When the optional search fields are currently shown
(previously invoked via the More search
options link), choose the Less search
options link to display the above form.
Input fields are provided in which you can specify the following:
The number of results that are to be shown on a page.
Your text query, that is: the text for which you are searching.
When you search for more than one item, the AND
operator is always used as a default. See
Specifying Operators in
the Search Form for further information.
The document types that are to be searched (for example, corrections or early warnings).
The ID of the document that is to be found.
When you choose the button or press ENTER, a results list is shown, containing all documents which match your search criteria.
The following information is provided in the results list:
The title of a document contains the product name and version. You can display a document by choosing its title. See also Downloading Corrections which describes the content of a page which is shown for a correction.
An excerpt, which is shown below the title, informs you about the content of the document. Information is given concerning the date of the last update, the operating system and the document ID.
An icon, which is shown in front of the title, gives information on the document type of a result. The document type is shown in a tooltip when you move the mouse pointer over the icon. See also Explanation of Icons.
Below the result list, the number of found documents is shown.
When more than one results page is available, an arrow is shown and numbers representing the result pages. For example:
![]()
You can either choose the arrow or a page number to proceed to the next page of the results list.
The search form is provided at the very bottom of each page of the results list. If you want, you can now restrict your search, for example, to a document with a specific ID.
Notes:
When you choose the More search options link at the bottom of the above form, you can search in the attributes of a document (for example, product code, version number and date of last update). The following form is shown in this case:
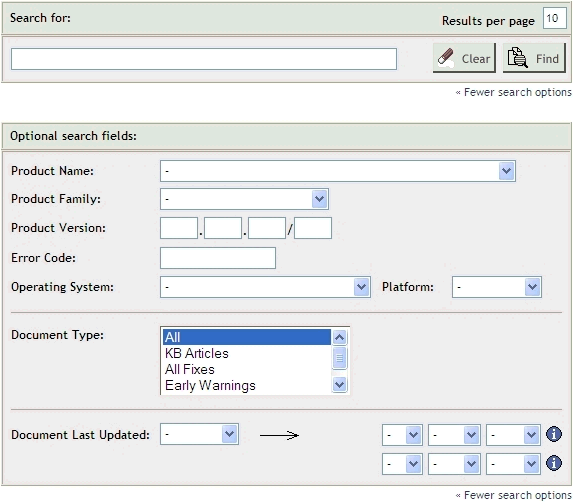
In addition to the search text, you can specify further search
criteria using the optional search fields. In the optional search fields, the
operator AND is automatically used.
When you choose the button or press ENTER, a list of results is shown, containing all documents which match your search criteria.
Note:
The Parsed Query Text section appears at
the bottom of the results page. It displays the query that has been executed,
including the operators that have been used in the query.
All operators have to be entered in capital letters.
Search terms are not case-sensitive.
You can use more than one operator to define your search. If you
use several operators, AND and NOT have a higher
priority than OR.
If you have search terms with only one or two characters, you have to specify a plus sign (+) in front of the term (for example, "+LS"), otherwise the term is disregarded and you will not get the requested results.
To search for documents containing "Term1" and "Term2", enter one of the following:
term1 term2
term1 AND term2
To search for documents containing "Term1" and not "Term2", enter the following:
term1 AND NOT term2
To search for documents containing "Term1" or "Term2", enter the following:
term1 OR term2
To search for documents containing a certain term, for example "Tomcat", enter the following:
tomcat
To search for documents which must not contain a certain term, for example "Tomcat", enter the following:
NOT tomcat
To search for documents, which contain a certain prefix, for example "NAT4*", enter the following:
nat4*
Note:
Only a trailing wildcard is supported. For example,
"*NAT4" and "NAT*4" are
not valid.
To search for documents, which contain a certain phrase, for example "runtime error", enter the following:
"runtime error"
If you are looking for a specific correction, early warning or technical paper, you can find this information directly by entering one of the following keywords and the respective ID in the search form. You enter it in the text box in which you normally enter the query.
| Keyword | Description |
|---|---|
| CORRID: | Find a correction (Zap, source change,
INPL etc.). Example:
CORRID:AVB511S002 |
| EWID: | Find an early warning. Example:
EWID:ADA743-001 |
| DOCID: | Find a document/resolution. Example:
DOCID:521209 |
All keywords have to be entered in capital letters, followed by a colon and then - without a blank - the respective ID. For example:
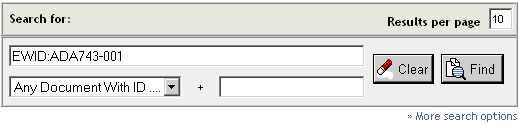
The above way of searching corresponds to selecting a document type from the drop-down list box and then entering the ID in the adjacent text box - without the keyword. For example, the above search can also be specified as follows: